Nhận Thức
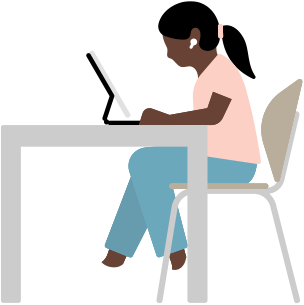
Nếu bạn cần hỗ trợ để duy trì sự tập trung hoặc sắp xếp công việc, những công cụ này có thể giúp bạn làm mọi việc mỗi ngày thêm dễ dàng.
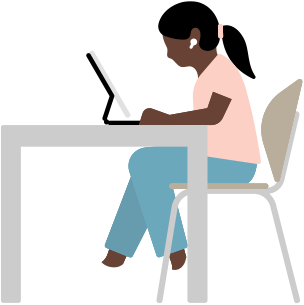
Nếu bạn cần hỗ trợ để duy trì sự tập trung hoặc sắp xếp công việc, những công cụ này có thể giúp bạn làm mọi việc mỗi ngày thêm dễ dàng.
Khả dụng trên:
iPhone, iPad
Tính năng Truy Cập Hỗ Trợ giúp những người bị suy giảm nhận thức dễ dàng điều chỉnh iPhone và iPad để giảm tải nhận thức và phù hợp với nhu cầu cũng như sở thích cụ thể của họ. Được thiết kế dựa theo ý kiến phản hồi của những người bị suy giảm nhận thức và người hỗ trợ đáng tin cậy của họ, tính năng Truy Cập Hỗ Trợ sở hữu giao diện nổi bật với các nút có độ tương phản cao, nhãn văn bản lớn và các lựa chọn trực quan thay thế cho văn bản. Tính năng này cũng có những công cụ để giúp họ và người hỗ trợ đáng tin cậy của họ điều chỉnh trải nghiệm trong các ứng dụng cụ thể.
Tính năng này bao gồm các trải nghiệm tùy chỉnh cho ứng dụng Điện Thoại và FaceTime (đã được kết hợp thành một ứng dụng Cuộc Gọi duy nhất), Tin Nhắn, Camera, Ảnh và Nhạc. Ví dụ: đối với những người thích giao tiếp trực quan, ứng dụng Tin Nhắn có một bàn phím chỉ gồm biểu tượng cảm xúc cùng tùy chọn ghi lại tin nhắn video để chia sẻ với những người thân yêu. Bạn cũng có thể chọn bố cục kiểu lưới, trực quan hơn cho Màn Hình Chính và ứng dụng hoặc bố cục kiểu hàng nếu bạn thích văn bản hơn.
TIẾP THEO
Khả dụng trên:
iPhone, iPad, Mac
Bằng nhiều cách khác nhau mà Apple Intelligence, hệ thống trí tuệ cá nhân của chúng tôi, có thể giúp nâng cao khả năng giao tiếp bằng văn bản, đọc hiểu, ghi nhớ, hồi tưởng và hơn thế nữa.
Thay đổi cách bạn giao tiếp với Công Cụ Viết. Hãy sử dụng các công cụ này để hiệu đính văn bản, viết lại các phiên bản khác nhau cho đến khi giọng văn và từ ngữ thích hợp, và tóm tắt văn bản bằng một thao tác chạm. Và trong ứng dụng Ghi Chú hoặc Điện Thoại, bạn có thể ghi âm và chép lại nội dung, sau đó nhận tóm tắt cho bản chép lại để dễ dàng xem lại sau. Bạn có thể dùng các Công Cụ Viết ở hầu hết mọi nơi bạn viết, bao gồm cả các ứng dụng của bên thứ ba.1
Apple Intelligence cũng có thể giúp bạn nắm được nội dung trong hộp thư đến nhanh hơn. Thư ưu tiên trong Mail sẽ đưa các thư gấp lên trên đầu hộp thư đến, để bạn biết nên đọc thư nào trước khi mở Mail. Bản tóm tắt xuất hiện trong bản xem trước email và danh sách cuộc trò chuyện trong Tin Nhắn, nhờ đó bạn nắm được thông tin chính trước cả khi mở cuộc hội thoại. Và khi mở một luồng email trong Mail, bạn có thể nhấn để xem bản tóm tắt để nắm được ý chính của một luồng email dài. Thậm chí, bạn còn có thể trả lời nhanh các tin nhắn trong Mail và Tin Nhắn bằng tính năng Câu Trả Lời Thông Minh, cung cấp những câu trả lời tùy chọn dựa trên cuộc trò chuyện của bạn.
Với sức mạnh của Apple Intelligence, thiết bị của bạn có thể hiểu các thông báo bạn nhận được, tóm tắt và sắp xếp chúng theo cách ưu tiên những điều quan trọng nhất với bạn. Thông báo ưu tiên xuất hiện ở đầu ngăn xếp trên Màn Hình Khóa, cho bạn biết những điều cần chú ý trong nháy mắt. Và các thông báo được tóm tắt, vì vậy bạn có thể xem lướt nhanh hơn, giúp giảm tải nhận thức của bạn.
Bằng nhiều cách khác nhau, Apple Intelligence có thể hỗ trợ người gặp khó khăn về nhận thức mà không xâm phạm quyền riêng tư.
TIẾP THEO
Khả dụng trên:
iPhone, iPad, Mac, Apple Watch
Nếu bạn bị hạn chế về khả năng nói hoặc thích giao tiếp phi ngôn từ, bạn có thể gõ ra nội dung mình muốn nói và để thiết bị nói giùm bạn. Có thể dùng tính năng Lời Nói Trực Tiếp để nhập phản hồi trong thời gian thực trong các cuộc gọi Điện Thoại và FaceTime cũng như các cuộc trò chuyện trực tiếp. Bạn cũng có thể lưu các cụm từ thường dùng để giúp bạn dễ dàng trả lời trong các cuộc hội thoại hoặc tương tác hằng ngày. Ví dụ, bạn có thể tạo danh mục Quán Cà Phê để nhóm các cụm từ bạn hay sử dụng như "tôi muốn gọi trà" hoặc "món đó có thể thêm kem và đường không?"
Thiết lập tính năng Lời Nói Trực Tiếp trên:
Cập nhật:
Các Danh Mục dành cho Lời Nói Trực Tiếp. Tính năng Lời Nói Trực Tiếp có khả năng nhóm các cụm từ thành các danh mục như Đã Lưu hoặc Gần Đây, hay bất kỳ danh mục nào do người dùng tạo như Đồ Ăn hoặc Trường Học.
TIẾP THEO
Khả dụng trên:
iPhone, iPad, Mac
Tính năng Âm Thanh Trong Nền giúp giảm thiểu các yếu tố gây phân tâm và tăng khả năng tập trung, tĩnh tâm và thư giãn theo giai điệu của tiếng mưa xa hay tiếng sóng biển. Lựa chọn tiếng ồn cân bằng, tiếng ồn sáng, tiếng ồn tối và tiếng đại dương, tiếng mưa hay tiếng suối để phát liên tục trong nền và che lấp tiếng ồn quá mức từ môi trường hay bên ngoài. Những âm thanh này cũng có thể hòa lẫn hoặc lồng dưới âm thanh hệ thống và các âm thanh khác đang được phát trên thiết bị của bạn.
TIẾP THEO
Khả dụng trên:
iPhone, iPad, Mac
Đôi khi việc điều hướng trên web có thể gây quá tải cho giác quan. Trình Đọc Safari là một tính năng công nghệ hỗ trợ loại bỏ quảng cáo, các nút và thanh điều hướng, giúp bạn tập trung vào toàn bộ nội dung bạn muốn – và không bị xáo trộn. Toàn quyền tùy chỉnh trải nghiệm xem của bạn bằng cách điều chỉnh phông chữ, cỡ chữ và màu nền. Bạn cũng có thể để thiết bị đọc to văn bản trong khi bạn sử dụng Trình Đọc Safari. Đối với các trang web tương thích trong Safari cung cấp chế độ xem Trình Đọc, chỉ cần chạm vào tính năng Nghe Trang trong menu Cài Đặt Trang. Và với Trình Đọc Safari được thiết kế lại, bạn có thể nắm được ý chính của một bài viết với mục lục và bản tóm tắt nâng cao.2
Cập nhật:
Trình Đọc Safari Được Thiết Kế Lại. Với Trình Đọc Safari thông minh hơn, bạn có thể nắm được ý chính của một bài viết với mục lục và bản tóm tắt nâng cao.2
TIẾP THEO
Khả dụng trên:
iPhone, iPad
Truy Cập Được Hướng Dẫn giúp bạn tập trung vào tác vụ (hoặc ứng dụng) bạn đang thực hiện. Bạn có thể giới hạn chỉ cho phép một thiết bị mở một ứng dụng tại một thời điểm bằng cách hủy kích hoạt nút Home hoặc cử chỉ trên iPhone và iPad. Bạn thậm chí có thể hạn chế quyền truy cập vào bàn phím hoặc cảm ứng trên một số vùng nhất định của màn hình trên iPhone or iPad, để các thao tác chạm và cử chỉ vô ý không làm việc học bị mất tập trung. Dù bạn là phụ huynh hay giáo viên, hoặc đang cố gắng giúp bản thân tập trung, bạn có tất cả các tùy chọn cần thiết để tùy chỉnh trải nghiệm của mình với các sản phẩm của Apple.
TIẾP THEO
Khả dụng trên:
iPhone, iPad, Mac
Nội Dung Được Đọc bao gồm một bộ sưu tập tính năng được thiết kế để nâng cao khả năng đọc hoặc viết bằng âm thanh. Nghe toàn bộ màn hình của bạn được đọc to với tính năng Đọc Màn Hình. Điều khiển phát lại lời nói với Bộ Điều Khiển Lời Nói. Hoặc sử dụng tính năng Đọc Lựa Chọn để đọc một đoạn chữ cụ thể. Sau đó theo dõi dựa theo từ hoặc câu được nhấn mạnh khi đọc nhờ Tô Sáng Nội Dung. Hoặc kích hoạt Phản Hồi Khi Nhập để từng ký tự bạn gõ cũng được đọc to. Toàn bộ Nội Dung Được Đọc này sẽ được đọc bằng một trong hơn 80 giọng nói riêng biệt, hỗ trợ hơn 60 ngôn ngữ và khu vực.3 Ngoài ra, bạn thậm chí có thể điều chỉnh các cài đặt như phạm vi cao độ của các giọng nói tích hợp bạn yêu thích.
TIẾP THEO
Khả dụng trên:
iPhone, iPad, Mac
Tạo tài liệu, bảng tính và bài thuyết trình có thể truy cập được tại nơi làm việc, trường học hay trong phòng khách của bạn. Pages, Numbers và Keynote bao gồm nhiều tính năng nhằm giúp bạn giao tiếp và đọc hiểu các tài liệu, bảng tính và bài thuyết trình. Các tùy chọn bố cục tích hợp trong Pages giúp bạn sắp xếp và tùy chỉnh giao diện tài liệu. Các công cụ về giãn cách dòng và từ giúp cải thiện cách bạn đọc, nhận thức và chỉnh sửa tài liệu. Đối với người dùng VoiceOver, rô-to bố cục và căn chỉnh tự động cho các thành phần được chọn sẽ giúp mọi thứ hiển thị chính xác theo cách bạn muốn. Và công cụ trình kiểm tra văn bản có thể giúp bạn phát hiện các lỗi định dạng phổ biến như thừa khoảng trắng hoặc viết hoa nhầm chữ, qua đó giúp bạn soát lỗi tài liệu, bảng tính và bài thuyết trình dễ dàng hơn. Với Apple Intelligence, bạn có thể thay đổi cách bạn giao tiếp với các Công Cụ Viết thông minh có thể hiệu đính văn bản, viết lại các phiên bản khác nhau cho đến khi giọng văn và từ ngữ thích hợp, và tóm tắt văn bản đã chọn bằng một thao tác chạm.1
Cập nhật:
Công Cụ Viết cho Apple Intelligence. Các công cụ này có thể hiệu đính văn bản, viết lại các phiên bản khác nhau cho đến khi giọng văn và từ ngữ thích hợp, và tóm tắt văn bản đã chọn bằng một thao tác chạm. Bạn có thể dùng các Công Cụ Viết ở hầu hết mọi nơi bạn viết, bao gồm Pages, Numbers và Keynote.1
TIẾP THEO
Khả dụng trên:
iPhone, iPad, Mac, Apple Watch, Apple TV
Đọc Chính Tả cho phép bạn bạn nói thay vì gõ, tính năng này hỗ trợ hơn 60 ngôn ngữ và khu vực. Nếu bạn có kỹ năng nói tốt nhưng cần trợ giúp về chính tả hoặc gõ phím, bạn chỉ cần chọn bất kỳ trường văn bản nào và chạm vào nút micrô trên bàn phím ảo để bắt đầu đọc chính tả. Và bạn có thể kích hoạt tính năng Đọc Chính Tả thông qua cài đặt Bàn Phím trên máy Mac để chuyển lời nói thành văn bản. Chuyển đổi linh hoạt giữa giọng nói và thao tác chạm, nhờ đó bạn có thể tiếp tục tương tác với bàn phím ảo để di chuyển con trỏ hoặc chèn các đề xuất QuickType.4 Dấu câu như dấu phẩy, dấu chấm và dấu chấm hỏi sẽ tự động được thêm vào văn bản khi bạn nói.5 Bạn thậm chí có thể thêm biểu tượng vào tin nhắn chỉ bằng giọng nói.6
Thiết lập Đọc Chính Tả trên:
TIẾP THEO
Khả dụng trên:
iPhone, iPad, Mac, Apple Watch
Chế độ Tập Trung khiến cho việc theo dõi những điều quan trọng nhất trở nên dễ dàng hơn. Kích hoạt các phạm vi Tập Trung khác nhau như Không Làm Phiền, Làm Việc hoặc Ngủ để tắt tiếng các thông báo của thiết bị có thể làm phiền hoặc làm bạn mất tập trung tại thời điểm đó. Một phạm vi Tập Trung mới là Giảm Gián Đoạn hiểu được nội dung thông báo của bạn và hiển thị những thông báo bạn cần chú ý ngay lập tức, chẳng hạn như tin nhắn về việc đón con từ nhà trẻ cuối ngày hôm nay. Thiết lập chế độ Tập Trung hợp lý giúp bạn chọn những ứng dụng hoặc người mà bạn muốn nhận thông báo bằng cách bật hoặc tắt tiếng thông báo.
Bạn có thể kết nối Màn Hình Khóa với chế độ Tập Trung đã chọn để giao diện iPhone phù hợp với nhu cầu sử dụng của bạn tại thời điểm đó. Để kích hoạt một chế độ Tập Trung, bạn chỉ cần vuốt sang Màn Hình Khóa tương ứng. Và bạn có thể ẩn nội dung gây mất tập trung để thiết lập giới hạn trong các ứng dụng của Apple như Lịch và Tin Nhắn, cũng như các ứng dụng của bên thứ ba bằng bộ lọc của chế độ Tập Trung. Bạn có thể chọn hiển thị một Nhóm Tab nhất định trong Safari khi sử dụng chế độ Tập Trung Làm Việc hoặc ẩn hoàn toàn lịch công việc khi sử dụng chế độ Tập Trung Cá Nhân. Thậm chí bạn có thể cài đặt để bật phạm vi Tập Trung tại một thời điểm hoặc vị trí nhất định hoặc khi đang sử dụng một ứng dụng cụ thể.
Thiết lập Tập Trung trên:
Cập nhật:
Giảm Gián Đoạn. Một chế độ Tập Trung hoàn toàn mới, hiểu được nội dung thông báo của bạn và hiển thị những thông báo bạn cần chú ý ngay lập tức.