Syn

Hvis du er blind, svaksynt eller bare foretrekker større tekst, kan du bruke disse funksjonene til å tilpasse skjermen, styre enhetene dine og navigere i omgivelsene.

Hvis du er blind, svaksynt eller bare foretrekker større tekst, kan du bruke disse funksjonene til å tilpasse skjermen, styre enhetene dine og navigere i omgivelsene.
Tilgjengelig på:
iPhone, iPad, Mac, Apple Watch, Apple TV, HomePod
VoiceOver beskriver det som vises på skjermen med tale, punktskrift eller begge deler. Du kan bruke en leselist som er koblet via Bluetooth til Apple-enheten din, eller skrive punktskrift direkte på berøringsskjermen ved å bruke Punktskrift på skjerm. Punktskrift konverteres automatisk til tekst i et panel på Mac-skjermen, så personer som ser, kan følge med på VoiceOver-beskrivelsene.
Leselister og kompatible Bluetooth-aktiverte tastatur med punktskrift kan brukes med Apple Watch.3 Og nå støtter Apple-enhetene dine også leselister med flere tekstlinjer. Med over 70 leselister som er kompatible med iOS og iPadOS, og over 100 med macOS, kan du finne frem til en bruk av punktskrift som passer akkurat for deg.
Sett opp VoiceOver og punktskrift på:
Oppdateringer:
Støtte for punktskrift på flere linjer. Som den første i bransjen har Apple-enheter nå støtte for leselister med flere linjer.
Oppdateringer i Punktskrift på skjerm. Du kan raskt starte opp Punktskrift på skjerm og bli der for raskere kontroller og tekstredigering.
Velg mellom ulike tabeller. Det er nå mulig å velge mellom ulike punktskrifttabeller til ut- og inndata.
NESTE
Tilgjengelig på:
iPhone, iPad
Lupe-funksjonen fungerer som et digitalt forstørrelsesglass, men den gjør også mye mer. Den bruker kameraet på iPhone eller iPad til å forstørre et fysisk objekt, som en meny eller et skilt, så du kan se alle detaljer klart og tydelig på skjermen. Bruk blitsen til å lyse opp objektet, juster filtre så det blir lettere å skille farger fra hverandre, eller bruk et stillbilde for å få et statisk nærbilde.
Blinde og svaksynte som vil ha mer informasjon om sine fysiske omgivelser, kan ha stor glede av Registreringsmodus i Lupe. Registreringsmodus bruker inndata fra kameraet, LiDAR-skanneren og maskinlæring lokalt på enheten til å drive smarte verktøy som Registering av personer, Registrering av dører, Gjenkjenning av møbler, Scener, Tekstgjenkjenning og Pek og snakk.4 Bruk Registrering av personer til å estimere avstanden mellom deg og andre personer, for eksempel når du står i kø. Registrering av dører hjelper deg å finne frem ved å identifisere ting som dører, tekst og toalettsymboler. Gjenkjenning av møbler kan fortelle deg om det er stoler og sofaer i rommet, hvor langt unna de er, og om noen sitter i dem. Scener beskriver personer, objekter og landskaper i kameraets synsfelt. Tekstgjenkjenning finner tekst i omgivelsene dine, mens Pek og snakk identifiserer tekst på fysiske objekter du peker kameraet mot, som husholdningsapparater eller etiketter.5 Og på iPhone kan du bruke Registreringsmodus med handlingsknappen for få en beskrivelse av omgivelsene dine.6
Oppdateringer:
Lesemodus. Lupe har fått en ny lesemodus som kan ta et tekstbilde og vise det i et leservennlig format, med tilpasningsmuligheter som justering av font, bakgrunnsfarge og tekststørrelse.
Registreringsmodus med handlingsknappen. Med Registreringsmodus kan du kjapt og enkelt få informasjon om verden rundt deg. Og på iPhone kan du nå bruke handlingsknappen til å få en beskrivelse av omgivelsene dine med et lite trykk.6
NESTE
Tilgjengelig på:
iPhone, iPad, Mac
Opplest innhold har en samling av funksjoner som gjør at enhetene dine kan lese tekst høyt. Les opp skjerm leser opp innholdet på hele skjermen, mens Les opp markering leser opp markerte utdrag av teksten. Disse funksjonene kan til og med utheve ord, setninger eller begge deler i en egendefinert farge og stil idet de leses opp. Du kan også kontrollere opplesingshastigheten med avspillingskontrollene i Talekontroller. Eller du kan aktivere Skrivetilbakemelding for å høre hver bokstav du skriver. Opplest innhold er tilgjengelig for mer enn 60 språk og områder. Du har flere muligheter til å tilpasse innstillinger, blant annet stemmeleieområdet, for de innebygde stemmene du liker best.2 Språk oppdages automatisk og bytter sømløst mellom ulike stemmer, så det oppleste innholdet ikke høres kunstig ut.
NESTE
Tilgjengelig på:
iPhone, iPad, Mac, Apple Watch, Apple TV, CarPlay
Endre utseendet på skjermen din, så den jobber slik du jobber. Og bruk disse innstillingene på app-til-app-basis i iOS og iPadOS. Du kan tilpasse fargeinnstillingene med fargefiltre eller ved å invertere farger. Du kan også justere nivået av opasitet og kontrast etter dine egne personlige preferanser. Selv pekeren kan tilpasses. Øk størrelsen i macOS slik at den blir enklere å finne og bruke, eller tilpass fargen på pekeren for å gjøre den enklere å oppdage på skjermen.
Tekststørrelse-funksjonen gjør teksten tydeligere og mer lesbar med enkle fontjusteringer. Med Større tekst-funksjonen kan du justere tekststørrelsen med en skyveknapp, og med halvfet tekst kommer ordene bedre frem. De foretrukne innstillingene dine angis deretter for appene du ønsker. Nå kan du også bruke fargefiltre og halvfet tekst med CarPlay.
Oppdateringer:
Støtte for CarPlay. Fargefiltre og halvfet tekst gjør det enklere å se CarPlay-skjermen.
NESTE
Tilgjengelig på:
iPhone, iPad
Passasjerer som vil bruke iPhone eller iPad i en bil som beveger seg, kan bruke Bevegelseshint i kjøretøy‑funksjonen og bli mindre bilsyke.7 Basert på data fra sensorene som er innebygd i iPhone og iPad, vises det prikker på skjermen som beveger seg i takt med bilens bevegelser for å redusere sansekonflikt – en vanlig årsak til reisesyke. Prikkene vises på sidene av skjermen, så de ikke kommer i veien for det du ser på. Bevegelseshint i kjøretøy-funksjonen kan slås på manuelt i Kontrollsenter, eller automatisk når iPhone registrerer at du befinner deg i en bil som kjører.
NESTE
Tilgjengelig på:
iPhone, iPad, Mac, Apple Watch, Apple TV
Sett bevegelige bilder automatisk på pause i apper som Meldinger og Safari. Hvis du er sensitiv for rask bevegelsesgrafikk, kan du enkelt slå på denne funksjonen for å stoppe bevegelse i animerte bilder du blir eksponert for når du surfer på nett, eller i GIF-er i gruppesamtaler.
Når du slår på Reduser bevegelse, minsker du bevegelsene til elementer på skjermen. Enkelte skjermhandlinger, som å veksle mellom eller åpne apper, kan forenkles visuelt for å hjelpe på bevegelsessensitivitet eller redusere belastning på øynene. Bruk Reduser bevegelse for utvalgte apper.
Sett opp Reduser bevegelse på:
NESTE
Tilgjengelig på:
iPhone, iPad, Mac, Apple Watch, Apple TV
Zoom er en skjermlupe som gjør det mulig å forstørre innholdet du ser på enheten din. Du kan velge mellom å forstørre hele skjermen eller å bruke en bilde-i-bilde-visning. Da ser du det forstørrede området i et eget vindu, mens resten av skjermen forblir som den er.8 Zoom fungerer også med VoiceOver, så du bedre kan se og høre det som skjer på skjermen. Med delt Zoom-visning på Mac kan du se innhold på nært og langt hold samtidig. Og hvis du bruker Zoom på flere skjermer med macOS, kan du angi forskjellige zoomnivåer for hver skjerm.
Sett opp Zoom på:
NESTE
Tilgjengelig på:
iPhone, iPad, Mac, Apple TV
Peketekst gjør det enklere å se tekst på iPad eller Mac eller når du ser på noe på Apple TV. Hvis et avsnitt, en tekstboks, en bildetekst eller en fotnote er for liten til å lese, plasserer du helt enkelt pekeren eller Apple Pencil over teksten og trykker på aktiveringstasten for å se en større, høyoppløst versjon. Du kan til og med velge fontene og fargene som fungerer best for deg. Og med Tekstframheving på iPhone kan du se større tekst når du skriver i et tekstfelt – med tekstfargen og fonten du selv velger.
Oppdatering:
Tekstframheving. Hvis du har nedsatt syn, kan Tekstframheving på iPhone vise større tekst når du skriver i et tekstfelt – med tekstfargen og fonten du selv velger.
NESTE
Tilgjengelig på:
iPhone, iPad, Mac
Pages, Numbers og Keynote har mange funksjoner som kan hjelpe deg å lage dokumenter, regneark og presentasjoner som er tilgjengelige for både deg og publikumet ditt. Legg til beskrivelser i bilder, lydfiler og videofiler. Eller gjør det lettere å skanne Pages-dokumenter ved å legge til overskrifter, så skjermlesere lettere kan identifisere dem og navigere etter dem. En ny layoutrotor for VoiceOver stiller automatisk opp utvalgte segmenter, så dokumentene dine ser og høres ut slik du ønsker. Bruk støtte for VoiceOver-lydgraf til å kommunisere data på en mer tydelig måte, eller bruk verktøy for ord- og linjeavstand til å bli bedre på å lese og redigere dokumenter. Tekstkontroll-verktøyet hjelper deg å oppdage vanlige formateringsproblemer som doble mellomrom eller feil bruk av stor forbokstav – og gjør det enda lettere å korrekturlese dokumenter, regneark og presentasjoner.
Og med Apple Intelligence får du nye måter å kommunisere på, med Skriveverktøy som kan korrekturlese teksten din og foreslå ulike versjoner helt til tonen og ordlyden er akkurat slik du vil, og oppsummere tekster med et lite trykk.9
NESTE
Tilgjengelig på:
iPhone, iPad, Mac, Apple TV, Windows PC, Smart‑TV
Tilgjengelig på:
iPhone, iPad, Mac, Apple Watch, Apple TV
I Kontrollsenter eller Innstillinger kan du enkelt legge til, organisere og tilpasse snarveier for verktøy og innstillinger du bruker ofte. Tilgjengelighetssnarvei gir deg mulighet til å trippeltrykke på sideknappen, Digital Crown eller av/på-knappen for å få rask tilgang til tilgjengelighetsfunksjonene du bruker mest på iPhone, iPad, Apple Watch, Mac og Apple TV. Legg til funksjoner som Lupe, Fargefiltre, Direktetale og mer, så de er lett tilgjengelige gjennom hele dagen.
Du kan raskt og enkelt justere tilgjengelighetsfunksjonene for hørsel under Hørsel i Kontrollsenter. Administrer Made for iPhone-høreapparatene dine, endre innstillinger for Tilpassing av hodetelefoner og slå på Bakgrunnslyder – uten å forlate appen du bruker.
Sett opp Tilgjengelighetssnarvei på:
Oppdatering:
Redesignet Kontrollsenter. Redesignede Kontrollsenter-funksjoner inkluderer nye grupperinger for kontroller, som du enkelt kan få tilgang til ved å sveipe nedover på Hjem-skjermen. Legg til flere kontroller fra Kontrollgalleri som viser deg alle valgene på ett og samme sted, inkludert nye kontroller fra appene du liker best.
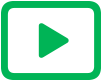
Få tips, triks og veiledninger for synsfunksjoner fra Apple Support på YouTube.
Se nå