Mobilitet
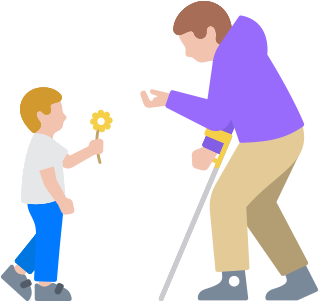
Bli bedre kjent med funksjoner som gjør det enkelt å justere trykkfølsomhet, opprette egendefinerte håndbevegelser og bruke enheter på måtene som passer best for deg.
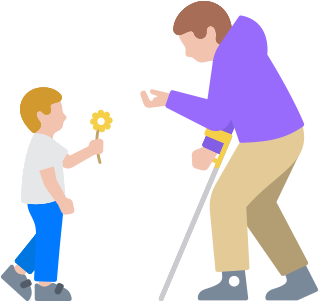
Bli bedre kjent med funksjoner som gjør det enkelt å justere trykkfølsomhet, opprette egendefinerte håndbevegelser og bruke enheter på måtene som passer best for deg.
Tilgjengelig på:
iPhone, iPad, Mac, Apple TV
Bryterkontroll gjør det effektivt og enkelt å bruke enheten med et utvalg av adaptive maskinvarebrytere, trådløse spillkontrollere og lyder som et popp, et klikk eller et «iii». Bruk objektskanning, punktskanning og manuell skanning til å navigere fortløpende gjennom skjermtastaturer, menyer og Dock. Lag tilpassede paneler og tastatur for hele systemet eller for hver enkelt app på iPhone, iPad, Mac og Apple TV. Plattformveksling gjør det enklere å bruke én enhet til å navigere på alle de andre enhetene som er synkronisert med iCloud-kontoen din. Da kan du bruke Macen din direkte fra iPhone eller iPad, uten å sette opp bryterne på hver enkelt enhet.1 Med deling av Apple Watch-skjermen kan du bruke tilgjengelighetsfunksjoner som Bryterkontroll og få full tilgang til Apple Watch fra iPhone.2 Og spilling blir enda enklere med Bryterkontroll. De samme bryter- og lydhandlingene du benytter når du navigerer på og bruker iPhone og iPad, fungerer også som en spillkontroller.3
Oppdatering:
Fingertrykk som bevegelser. Et nytt valg for Bryterkontroll på iPhone og iPad bruker enhetens kamera til å kjenne igjen fingertrykk-bevegelser som brytere.
NESTE
Tilgjengelig på:
iPhone, iPad
Nå kan du navigere iPhone og iPad bare med hjelp av øynene. Bruk frontkameraet til å sette opp og kalibrere øyesporing på noen få sekunder. Og takket være maskinlæring på enheten, blir alle dataene som brukes til å sette opp og styre denne funksjonen sikret på enheten, og de blir ikke delt med Apple.4 Øyesporing fungerer med både iOS-apper og iPadOS-apper, og krever ikke ytterligere maskinvare eller tilbehør. For å hjelpe deg med å navigere i ulike apper kan du bruke Dvelekontroll, som gjør det mulig å bruke kontrollfunksjoner ved å holde blikket festet på dem i en angitt tidsperiode. Og du får tilgang til flere funksjoner – som fysiske knapper, sveiping og andre bevegelser – bare ved å bruke øynene. iPad støtter også øyesporingsteknologi fra tredjeparter.
NESTE
Tilgjengelig på:
iPhone, iPad, Mac
Det finnes mange måter å navigere i enheter på uten å bruke hender eller fingre. Retningssporing bruker kameraet på enheten til å følge hodebevegelsene dine og styre en peker på skjermen – og den leser mimikken i ansiktet ditt for å utføre handlinger.5 Med Pekerkontroll kan du bruke ulike metoder, deribant hodebevegelser, for å styre pekeren og muse- eller styreflateknappen på Mac. Støtte for øyesporing i iOS og iPadOS gjør det enda lettere å bruke iPhone og iPad med MFi-øyesporingsenheter fra tredjeparter.6 Kompatible enheter kan spore hvor en person ser på skjermen. Pekeren flytter seg etter blikket, mens forlenget øyekontakt utfører en handling – som for eksempel et trykk.
NESTE
Tilgjengelig på:
iPhone, iPad, Apple Watch
Kombiner diskré bevegelser og effektiv multitasking med Hurtighandlinger for Apple Watch. Du kan gjøre enda mer med Apple Watch, helt uten å måtte berøre skjermen eller slå på AssistiveTouch for Apple Watch. Bare dobbeltknip med hånden for å besvare anrop, ta bilder, sette musikk på pause, fortsette treningsøkter og mye mer. Du kan finne og aktivere Hurtighandlinger i Tilgjengelighet-innstillingene på Apple Watch.8
Sett opp Hurtighandlinger for Apple Watch på:
NESTE
Tilgjengelig på:
iPhone, iPad, Apple Watch, HomePod
Den aller kjappeste snarveien. Med Trykk på baksiden kan du dobbelttrykke eller trippeltrykke på baksiden av iPhone og automatisk utføre en rekke egendefinerte oppgaver – fra å ta et skjermbilde til å starte en app du bruker ofte. Velg mellom over 20 ulike handlinger eller opprett dine egne automatiserte snarveier som forenkler hverdagen.9
Sett opp Trykk på baksiden på:
NESTE
Tilgjengelig på:
iPhone, iPad, Mac
Med Langsomme taster kan du justere hvor lang tid det tar fra en tast trykkes ned til den aktiveres – slik at enheten bare registrerer tastetrykkene du ønsker å utføre. Med Trege taster kan du også skrive inn tastekombinasjoner sekvensielt i stedet for samtidig. Eller bruke Musetaster til å styre pekeren med et talltastatur på iPhone, iPad og Mac. Og opprette egendefinerte snarveier for faste ord og uttrykk, så iPhone, iPad og Mac vet hva de skal skrive for deg.
NESTE
Tilgjengelig på:
Mac
Det justerbare tilgjengelighetstastaturet lar deg navigere og skrive i macOS uten å bruke et fysisk tastatur. Det har også støtte for tilpassede verktøylinjer og forbedrede skrivefunksjoner, som automatisk stor forbokstav og ordforslag. Tastaturet støtter også maskinvare for hodesporing, så du kan styre pekeren og markere eller flytte objekter rundt på skjermen. Og Dvele-funksjonen gjør at du kan bruke hele macOS uten et eneste muse- eller styreflateklikk.
Sett opp Tilgjengelighetstastatur på:
NESTE
Tilgjengelig på:
Apple Watch
Trening-appen på Apple Watch hjelper deg å trene på din måte. Du kan registrere bevegelsene dine nøyaktig med spesifikke treningsøkter og sette mål for tid, distanse og kaloriforbrenning basert på treningstype. For rullestolbrukere er det to rullestolbaserte treningsøkter: rolige og raske rullestoløkter utendørs. Bare velg en treningsøkt, og Apple Watch slår på de rette sensorene.
Sett opp Trening-appen på:
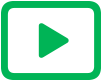
Få tips, triks og veiledninger for mobilitetsfunksjoner fra Apple Support på YouTube.
Se nå