Zien

Met ingebouwde features voor visuele beperkingen kun je je scherm aanpassen, je devices bedienen en op jouw manier je weg vinden.

Met ingebouwde features voor visuele beperkingen kun je je scherm aanpassen, je devices bedienen en op jouw manier je weg vinden.
Beschikbaar op:
iPhone, iPad, Mac, Apple Watch, Apple TV, HomePod
VoiceOver beschrijft wat er op het scherm staat. Auditief, in braille of allebei. Maak gebruik van een brailleleesregel die via Bluetooth op je Apple device is aangesloten, of voer rechtstreeks braille in op het touchscreen met behulp van ‘Braille-invoer via scherm’. Braille wordt automatisch omgezet in tekst in een apart venster op Mac, zodat mensen zonder visuele beperking de VoiceOver-beschrijvingen kunnen lezen.
Brailleleesregels en compatibele brailletoetsenborden met Bluetooth kun je ook in combinatie met Apple Watch gebruiken.3 En je Apple devices ondersteunen nu ook brailleleesregels met meerdere regels tekst. Voor iOS en iPadOS zijn er meer dan 70 vernieuwbare brailleleesregels en voor macOS meer dan 100. Zo krijg je braille die jou op het lijf geschreven is.
VoiceOver + Braille kun je instellen op:
Updates:
Ondersteuning voor braille in meerdere regels. Al je Apple devices ondersteunen nu brailleleesregels met meerdere regels tekst, een primeur voor de branche.
Updates voor ‘Braille-invoer via scherm’. Om snel tekst te bewerken, kun je ‘Braille-invoer via scherm’ nu sneller starten en ook open laten staan.
Keuze uit verschillende tabellen. Braille-gebruikers hebben nu de optie om voor de invoer en de uitvoer verschillende tabellen te kiezen.
VOLGENDE
Beschikbaar op:
iPhone, iPad
De feature Vergrootglas werkt als een digitale loep – en kan nog zoveel meer. Met behulp van de camera op je iPhone of iPad kun je het voorwerp waarnaar je wijst te vergroten, zodat je op je scherm duidelijk de details kunt zien. Handig bij kleine letters, zoals op een etiket of een menukaart. Met de zaklamp kun je objecten verlichten. En je kunt filters aanpassen om kleuren beter te onderscheiden, of het beeld stilzetten voor een statische close‑up.
Voor mensen die blind of slechtziend zijn en meer informatie willen over hun fysieke omgeving, combineert de Detectiemodus in Vergrootglas informatie van de camera, LiDAR-scanner en machinelearning op het device. Om bijvoorbeeld personen, deuren, meubels, scènes of tekst te detecteren. Of om tekst voor te lezen die op voorwerpen staat die je aanwijst.4 Met ‘Detectie van personen’ kun je je afstand tot een persoon bepalen, bijvoorbeeld als je in de rij staat. Deurdetectie wijst je de weg op de laatste paar meter naar je bestemming, en herkent onder meer deuren, tekst en symbolen voor bijvoorbeeld de wc. Dankzij Meubeldetectie weet je nu ook of er stoelen of banken in de buurt zijn, hoe ver weg ze staan en of ze bezet zijn. Ook kun je nu met Scènes ter plekke een beschrijving krijgen van de mensen, voorwerpen en landschappen in het gezichtsveld van de camera. De functie Tekstdetectie herkent de tekst die live in je omgeving te zien is en ‘Wijs en spreek’ identificeert tekst op fysieke objecten waar je naar wijst, zoals knoppen van huishoudelijke apparaten of labels op mappen.5 En op iPhone kun je de Detectiemodus met de actieknop gebruiken om een beschrijving van je omgeving te horen.6
Updates:
Lezermodus. Vergrootglas bevat nu een nieuwe Lezermodus die een afbeelding met tekst zo weergeeft dat je die makkelijker kunt lezen. Je kunt dan ook nog het lettertype, de lettergrootte of de achtergrondkleur aanpassen.
Detectiemodus met de actieknop. In de Detectiemodus kun je nu snel en makkelijk informatie opvragen over de wereld om je heen. En op je iPhone kun je nu de actieknop gebruiken om naar beschrijvingen te luisteren. Je drukt dan gewoon op de knop en hoort je hoe je omgeving eruitziet.6
VOLGENDE
Beschikbaar op:
iPhone, iPad, Mac
‘Gesproken materiaal’ bevat een verzameling features waarmee je devices tekst hardop kunnen voorlezen. Met ‘Spreek scherm uit’ wordt alle content op je scherm hardop voorgelezen, terwijl je met ‘Spreek selectie uit’ zelf de tekst kunt kiezen. Deze features kunnen zelfs woorden, zinnen of allebei in een aangepaste kleur en stijl markeren terwijl ze worden uitgesproken. Tijdens het voorlezen kun je met de Spraakregelaar ook heel precies de spreeksnelheid regelen. En met ‘Feedback bij typen’ hoor je elke letter die je typt. ‘Gesproken materiaal’ is beschikbaar in meer dan 60 talen en taalversies, en voor de geïntegreerde stem die je kiest kun je van alles instellen, waaronder het toonhoogtebereik. Talen worden ook automatisch herkend, zodat snel van stem kan worden gewisseld en de gesproken tekst persoonlijker overkomt.
VOLGENDE
Beschikbaar op:
iPhone, iPad, Mac, Apple Watch, Apple TV, CarPlay
Stel de weergave in op een manier die voor jou werkt, en pas die instellingen per app toe in iOS en iPadOS. Je kunt kleurinstellingen aanpassen met behulp van kleurfilters of door kleuren om te keren, maar ook transparantieniveaus en contrast aanpassen aan jouw persoonlijke voorkeuren. Zelfs je aanwijzer kan worden gepersonaliseerd. Vergroot de aanwijzer in macOS zodat je die makkelijker kunt vinden en gebruiken, of verander de kleur om ’m te laten opvallen op het scherm.
Tekstgrootte helpt tekst leesbaarder en zichtbaarder te maken met eenvoudige lettertypeaanpassingen. Met ‘Grotere tekst’ kun je de lettergrootte aanpassen met een schuifknop, en met ‘Vette tekst’ springen de woorden op het scherm er extra uit. Bovendien kun je jouw voorkeursinstellingen toepassen op alleen de apps die jij wilt. En kleurfilters en ‘Vette tekst’ nu ook gebruiken voor CarPlay.
Updates:
Ondersteuning voor CarPlay. Met kleurfilters en ‘Vette tekst’ is je CarPlay-scherm beter te zien.
VOLGENDE
Beschikbaar op:
iPhone, iPad
Wanneer je als passagier in een voertuig een iPhone of iPad wilt gebruiken, heb je met ‘Bewegingsaanwijzingen voertuig’ minder last van wagenziekte.8 Met de ingebouwde sensoren van iPhone en iPad worden er stippen op het scherm weergegeven die met het voertuig meebewegen. Dit zorgt voor minder zintuiglijke verwarring, wat vaak een oorzaak is van wagenziekte. Deze stippen bevinden zich aan de rand van het scherm, zodat je verder alles nog gewoon kunt zien. Je kunt ‘Bewegingsaanwijzingen voertuig’ handmatig aanzetten in het bedieningspaneel, maar ook zorgen dat deze feature automatisch wordt ingeschakeld wanneer je iPhone voertuigbewegingen opmerkt.
VOLGENDE
Beschikbaar op:
iPhone, iPad, Mac, Apple Watch, Apple TV
Pauzeer automatisch afbeeldingen met bewegende elementen in apps zoals Berichten en Safari. Als je gevoelig bent voor snelle bewegingen, kun je deze feature eenvoudig inschakelen om beweging te stoppen in geanimeerde afbeeldingen die je kunt tegenkomen tijdens het online browsen, of om gifjes te pauzeren in groepschats.
Met ‘Verminder beweging’ zorg je ervoor dat schermelementen minder bewegen. Sommige dingen op het scherm, zoals van app wisselen of een app openen, worden zo visueel eenvoudiger. Dat maakt het beeld rustiger en het is minder vermoeiend voor je ogen. Je kunt ‘Verminder beweging’ instellen voor specifieke apps.
‘Verminder beweging’ kun je instellen op:
VOLGENDE
Beschikbaar op:
iPhone, iPad, Mac, Apple Watch, Apple TV
Met Zoomen vergroot je de content op je scherm. Je kunt kiezen voor een schermvullende of beeld-in-beeld-weergave. In het laatste geval verschijnt het vergrote gedeelte in een apart venster terwijl de rest van het scherm hetzelfde blijft.8 De zoomfunctie werkt ook in combinatie met VoiceOver, dus je ziet én hoort beter wat er op je scherm gebeurt. Op Mac kun je met de zoomfunctie in een split screen content tegelijk van heel dichtbij en van wat verder weg bekijken. En als je zoomen op meerdere displays met macOS gebruikt, kun je voor elk display een ander zoomniveau instellen.
Zoomen kun je instellen op:
VOLGENDE
Beschikbaar op:
iPhone, iPad, Mac, Apple TV
Met ‘Geef tekst onder aanwijzer groter weer’ vergroot je eenvoudig bepaalde tekst uit op je iPad of Mac, of terwijl je iets bekijkt op Apple TV. Is een alinea, tekstvak, bijschrift of voetnoot te klein om goed te kunnen lezen? Wijs die dan aan met de aanwijzer of Apple Pencil en druk op de activatietoets voor een grotere versie in hoge resolutie. Je kunt zelfs je favoriete lettertypen en kleuren kiezen. En met ‘Geef tekst onder aanwijzer groter weer tijdens typen’ op iPhone zie je een grotere versie van je tekst wanneer je iets in een tekstvak typt. In het lettertype en de kleur die je zelf het liefste hebt.
Update:
Geef tekst onder aanwijzer groter weer tijdens typen. Ben je slechtziend, dan kun je met ‘Geef tekst onder aanwijzer groter weer tijdens typen’ op iPhone een grotere versie van je tekst zien wanneer je iets in een tekstvak typt. In het lettertype en de kleur die je zelf het liefste hebt.
VOLGENDE
Beschikbaar op:
iPhone, iPad, Mac
Pages, Numbers en Keynote bevatten features waarmee je documenten, spreadsheets en presentaties maakt die voor jou en je publiek toegankelijk zijn. Voeg omschrijvingen toe bij afbeeldingen, audio of video. Of maak Pages-documenten makkelijker te lezen door kopjes toe te voegen die schermlezers beter kunnen oppikken. VoiceOver heeft een rotor voor de lay‑out, waarmee je automatisch elementen kunt uitlijnen die jij hebt geselecteerd. Zo zorg je dat je documenten precies ogen en klinken zoals jij wilt. Gebruik VoiceOver-ondersteuning voor audiografieken om gegevens duidelijker over te brengen, of verbeter de manier waarop je documenten leest en wijzigt met tools voor de regel- en woordafstand. Met de tool voor tekstcontrole spoor je snel veelgemaakte fouten op, zoals extra spaties en verkeerd geplaatste hoofdletters. Dat maakt het nakijken van je documenten, spreadsheets en presentaties nog eenvoudiger.
VOLGENDE
Beschikbaar op:
iPhone, iPad, Mac, Apple TV, Windows-pc, smart‑tv
Op veel van je devices, zoals je iPhone, iPad, Mac of Apple TV kun je films bekijken met gedetailleerde audiodescripties van elke scène. Films die dit ondersteunen zijn te herkennen aan het AD-symbool onder de titel in de Apple TV-app of in de iTunes Store.
VOLGENDE
Beschikbaar op:
iPhone, iPad, Mac, Apple Watch, Apple TV
In het bedieningspaneel of Instellingen kun je gemakkelijk snelle opties toevoegen, ordenen en aanpassen voor de tools en instellingen die je het meest gebruikt. Druk drie keer op de zijknop, Digital Crown of aan/uit-knop om snel naar je favoriete toegankelijkheidsfeatures op iPhone, iPad, Apple Watch, Mac en Apple TV te gaan. Voeg Vergrootglas, Kleurfilters, ‘Live spraak’ en meer toe, zodat je ze altijd bij de hand hebt.
In het bedieningspaneel helpt de gehoorbediening je de toegankelijkheidsfeatures voor horen snel en makkelijk aan te passen. Zo kun je Made for iPhone-gehoorapparaten beheren, ‘Aangepaste koptelefoon’ wijzigen of achtergrondgeluiden inschakelen, zonder de app die je gebruikt te verlaten.
Activeringsknop kun je instellen op:
Update:
Vernieuwd bedieningspaneel. Het vernieuwde bedieningspaneel bevat nu nieuwe groepen met regelaars. Daar kun je makkelijk bij door op het beginscherm in één vloeiende beweging omlaag te swipen. In dit overzicht staan alle regelaars bij elkaar. Je kiest zelf de regelaars die je aan je bedieningspaneel wilt toevoegen, bijvoorbeeld die van je favoriete apps.
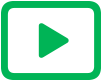
Doe je voordeel met tips, trucs en handige weetjes over visuele features van Apple Support op YouTube.
Kijk nu