Mobiliteit
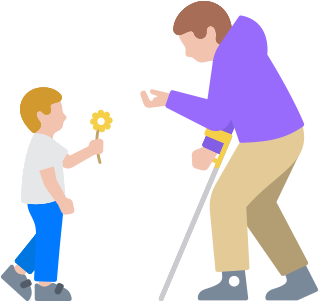
Ontdek features waarmee je je aanraking aanpast, eigen gebaren aanmaakt en je devices bedient op de manier die het best bij je past.
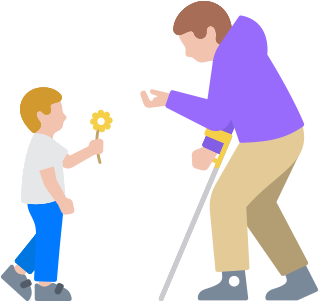
Ontdek features waarmee je je aanraking aanpast, eigen gebaren aanmaakt en je devices bedient op de manier die het best bij je past.
Beschikbaar op:
iPhone, iPad, Mac, Apple TV
Met Schakelbediening kun je makkelijk en efficiënt je device bedienen met uiteenlopende adaptieve schakelaars, draadloze gamecontrollers of zelfs simpele geluiden zoals een klik, een plop of een ‘ie’-geluid. Je kunt per element, per punt of handmatig navigeren door schermtoetsenborden, menu’s en het Dock. Op iPhone, iPad, Mac en Apple TV is het ook mogelijk om je eigen aangepaste vensters en toetsenborden in te stellen, voor gebruik in bepaalde apps of het hele systeem. En door van platform te wisselen, kun je met één device andere devices bedienen die met je iCloud-account gesynchroniseerd zijn. Dus je kunt je Mac rechtstreeks bedienen vanaf je iPhone of iPad zonder dat je elk nieuw device opnieuw hoeft in te stellen.1 En met de synchrone Apple Watch-weergave en toegankelijkheidsfeatures als Schakelbediening kun je je Apple Watch volledig bedienen vanaf je iPhone.2 Zelfs gamen is nog eenvoudiger met Schakelbediening. Dezelfde schakelaar of geluidsacties die je gebruikt om je iPhone en iPad te bedienen, kun je ook gebruiken als gamecontroller.3
Update:
Vingertikjes als gebaren. Met behulp van de camera van het device kan Schakelbediening op iPhone en iPad nu ook vingertikjes herkennen als schakelaars.
VOLGENDE
Beschikbaar op:
iPhone, iPad
Voortaan kun je je iPhone en iPad bedienen met je ogen. Met de camera aan de voorkant heb je Oogtracking binnen een paar seconden ingesteld en gekalibreerd. En alle gegevens die je gebruikt om deze feature in te stellen of te gebruiken, blijven dankzij de geïntegreerde machinelearning veilig op het device staan. Die worden dus ook niet met Apple gedeeld. Oogtracking werkt met iOS- en iPadOS-apps, en je hebt er geen extra hardware of accessoires voor nodig.4 Om door verschillende apps te navigeren, kun je gebruikmaken van Stilhoudbediening. Daarmee kun je regelaars bedienen door er wat langer naar te blijven kijken. En functies als fysieke knoppen, swipe-bewegingen en andere gebaren kun je ook nog gebruiken, enkel met je ogen. iPad ondersteunt bovendien oogtrackers van derden.
VOLGENDE
Beschikbaar op:
iPhone, iPad, Mac
Je kunt op tal van manieren je devices bedienen zonder je handen of vingers te gebruiken. Hoofdtracking volgt de bewegingen van je hoofd via de camera op je device en stuurt op basis daarvan de aanwijzer op het scherm aan. Voor het uitvoeren van handelingen volgt deze feature kleine bewegingen in je gezicht.5 Op Mac kun je met Aanwijzerbediening een andere invoermethode instellen om de aanwijzer of muisknop te bedienen, zoals hoofdbewegingen. Oogtracking in iOS en iPadOS maakt het nog makkelijker om je iPhone of iPad te bedienen met MFi-oogtrackingapparaten van derden.6 Compatibele devices volgen je ogen als je naar het scherm kijkt en laten de aanwijzer meebewegen met je oogbewegingen. Kijk je langer naar een bepaald punt, dan wordt er een handeling uitgevoerd, zoals ergens op tikken.
VOLGENDE
Beschikbaar op:
iPhone, iPad, Apple Watch
Met ‘Snelle taken’ voor Apple Watch is multitasken een kwestie van even een subtiele beweging maken. Je krijgt nog meer voor elkaar op je Apple Watch zonder het display aan te raken of AssistiveTouch voor Apple Watch in te schakelen. Twee keer een knijpbeweging met je hand maken is voldoende om bijvoorbeeld de telefoon op te nemen, een foto te maken, een liedje op pauze te zetten, je dagelijkse work‑out te hervatten en nog veel meer. Je vindt ‘Snelle taken’ in de toegankelijkheidsinstellingen op je Apple Watch, waar je ze ook kunt inschakelen.8
‘Snelle taken’ voor Apple Watch kun je instellen op:
VOLGENDE
Beschikbaar op:
iPhone, iPad, Apple Watch, HomePod
Kan het nog handiger? Met ‘Tik op achterkant’ kun je met twee of drie tikjes op de achterkant van je iPhone automatisch een reeks taken uitvoeren, van het openen van je favoriete app tot het maken van een screenshot. Je kunt kiezen uit meer dan twintig verschillende handelingen, of je eigen geautomatiseerde opdrachten instellen om alledaagse taken makkelijker te maken.9
‘Tik op achterkant’ kun je instellen op:
VOLGENDE
Beschikbaar op:
iPhone, iPad, Mac
Met Toetsvertraging pas je de tijd aan tussen de toetsaanslag en het activeren van de toets, zodat alleen de beoogde toetsaanslagen worden uitgevoerd. Gebruik grendeltoetsen om toetsen in toetscombinaties na elkaar in te drukken, in plaats van tegelijkertijd. Of muistoetsen om je aanwijzer te bedienen met een numeriek toetsenblok op je iPhone, iPad en Mac. Je kunt ook sneltoetsen instellen voor veelgebruikte woorden of zinnen, die dan worden uitgetypt door je iPhone, iPad of Mac.
VOLGENDE
Beschikbaar op:
Mac
Met het aanpasbare toegankelijkheidstoetsenbord op het scherm kun je in macOS navigeren en typen zonder fysiek toetsenbord. Je kunt zelf knoppenbalken samenstellen, en typen gaat makkelijker dankzij de automatische hoofdletterfunctie en betere suggesties voor woorden. Dit toetsenbord ondersteunt ook hoofdtrackinghardware, zodat je de aanwijzer kunt verplaatsen en items op het scherm kunt selecteren of slepen. Verder biedt het toegankelijkheidstoetsenbord ondersteuning voor ‘Houd stil’, waardoor je alle features van macOS kunt gebruiken zonder dat er ooit een klik aan te pas komt.
Toegankelijkheidstoetsenbord kun je instellen op:
VOLGENDE
Beschikbaar op:
Apple Watch
Met de Work-out-app op Apple Watch kun je een work‑out doen die bij je past. Je kunt nauwkeurig je bewegingen meten tijdens bepaalde trainingen, en specifieke doelen instellen op basis van tijd, afstand of calorieën. Voor rolstoelgebruikers zijn er twee rolstoeltrainingen: ‘Buiten rolstoelrijden in rustig tempo’ en ‘Buiten rolstoelrijden in snel tempo’. Je hoeft alleen je training te kiezen en Apple Watch schakelt de juiste sensoren in.
De Work‑out-app kun je instellen op:
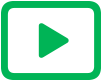
Doe je voordeel met tips, trucs en handige weetjes over mobiliteitsfeatures van Apple Support op YouTube.
Kijk nu