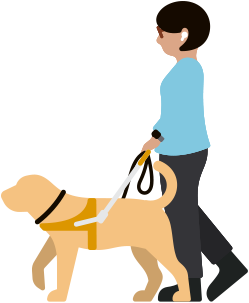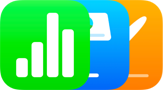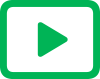UpdatedMagnifier
Use your camera to get a closer look.
Magnifier works like a digital magnifying glass — and does so much more. It uses the camera on your iPhone or iPad to increase the size of any physical object you point it at, like a menu or sign, so you can see all the details clearly on your screen. Use the flash to light the object, adjust filters to help you differentiate colors, or freeze a specific frame to get a static close-up. With Split View on iPad, you can use Magnifier to increase the size of a physical object on one side of your screen and take notes or write an email on the other.
For those who are blind or have low vision and want more information about their physical surroundings, Detection Mode in Magnifier combines input from the camera, LiDAR Scanner, and on-device machine learning to offer intelligent tools like People Detection, Door Detection, Image Descriptions, Text Detection, and Point and Speak. Use People Detection to determine a person’s proximity to you, like while you’re standing in line. Door Detection can help you navigate to your destination by identifying doors, text, and the presence of symbols — such as a restroom symbol, a no smoking symbol, or an accessible-entrance symbol — within a few feet of you. Image Descriptions and Text Detection let you hear more about people, objects, landscapes, and text in your camera’s field of view. And Point and Speak identifies text on physical objects you point to, such as buttons on household appliances or labels on files, and reads it out loud so you can perform everyday activities and tasks with more ease and independence.