Vision
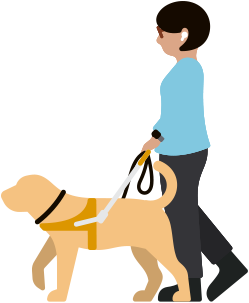
If you’re blind, have low vision, or just prefer larger text, these features help you customize your display, control your devices, or navigate your surroundings.
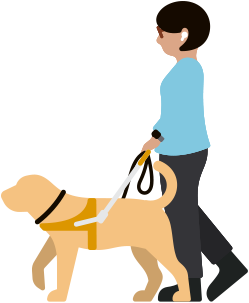
If you’re blind, have low vision, or just prefer larger text, these features help you customize your display, control your devices, or navigate your surroundings.
Available on:
iPhone, iPad, Mac, Apple Watch
Set up VoiceOver on:
Updates:
Improvements to Siri voice experience for VoiceOver. With the latest advancements in our speech synthesis technology, Siri voices sound smooth and expressive when you use VoiceOver, even at high speeds.
Per-voice settings for built-in voices. Adjust settings such as pitch range for each of your preferred built-in voices.
Improvements to the Xcode experience with VoiceOver on Mac. VoiceOver on Mac offers new commands, including options to display source code landmarks and jump to source code accessories such as breakpoints. You can also customize VoiceOver feedback while writing code.
Improvements to the Compass app experience with VoiceOver on Apple Watch. VoiceOver now offers sound, haptic, and speech feedback when you’re using Backtrack in the Compass app on Apple Watch.
Available on:
iPhone, iPad, Mac, Apple Watch
Set up VoiceOver + braille on:
Available on:
iPhone, iPad
Updates:
Point and Speak. If you are blind or have low vision, Point and Speak can make it easier for you to interact with physical objects that have text, like household appliances, keypads, or labelled files.4 Point and move your finger over or under different buttons or elements, and your iPhone or iPad reads the text out loud to help you perform actions or make selections. Point and Speak integrates seamlessly with VoiceOver.
Text Detection. This feature in Detection Mode identifies and reads out all text that is visible in your camera’s field of view. Text Detection integrates seamlessly with VoiceOver.
Available on:
iPhone, iPad, Mac
Available on:
iPhone, iPad, Mac, Apple Watch
Set up Display Settings & Text Size on:
Update:
Text Size customization on Mac. Customize your font size across Mac apps, including the Finder, Messages, Mail, Calendar, and Notes, in one place within System Settings. You have the option to set a single preferred text size or to customize by app.
Available on:
iPhone, iPad, Mac
Available on:
iPhone, iPad, Mac
Available on:
iPhone, iPad, Mac, Apple Watch
Set up Reduce Motion on:
Available on:
iPhone, iPad, Mac, Apple Watch
Set up Zoom on:
Update:
Multi-monitor zoom. When using zoom across multiple displays with macOS, you can use multi-monitor zoom and set a different zoom level for each display.
Available on:
iPad, Mac
Available on:
iPhone, iPad, Mac
Available on:
iPhone, iPad, Mac, Windows PC, Smart TV
Set up Audio Descriptions on:
Available on:
iPhone, iPad, Mac, Apple Watch
Set up Accessibility Shortcut on:
Available on:
iPhone, iPad, Mac, Apple Watch
Set up Dictation on:
Explore instructional tutorials on using vision accessibility features for iPhone, iPad , and Apple Watch.
Download the Unified English Braille version of Apple product user guides or order an embossed copy.