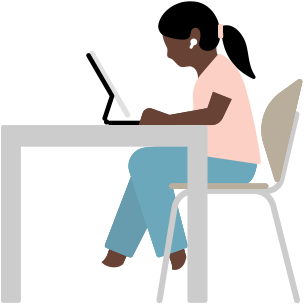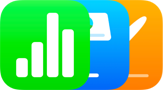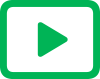NewAssistive Access
Customize your apps and experiences.
Assistive Access makes it easy for people with cognitive disabilities to tailor iPhone and iPad to lighten cognitive load and suit their specific needs and preferences. Designed with feedback from individuals with cognitive disabilities and their trusted supporters, Assistive Access offers a distinctive interface with high-contrast buttons, large text labels, and visual alternatives to text. It also has tools to help individuals and their trusted supporters adjust the experience in specific apps.
This feature includes customized experiences for Phone and FaceTime (which have been combined into a single Calls app), Messages, Camera, Photos, and Music. For example, for those who prefer communicating visually, Messages includes an emoji-only keyboard and the option to record a video message to share with loved ones. You can also choose a more visual, grid-based layout for your Home Screen and apps, or a row-based layout if you prefer text.