Penglihatan

Jika Anda seorang tunanetra, memiliki daya penglihatan rendah, atau sekadar ingin teks yang lebih besar, fitur-fitur ini membantu Anda menyesuaikan tampilan, mengontrol perangkat, atau menavigasi lingkungan.

Jika Anda seorang tunanetra, memiliki daya penglihatan rendah, atau sekadar ingin teks yang lebih besar, fitur-fitur ini membantu Anda menyesuaikan tampilan, mengontrol perangkat, atau menavigasi lingkungan.
Tersedia di:
iPhone, iPad, Mac, Apple Watch, Apple TV
VoiceOver menjelaskan apa yang ada di layar Anda, baik secara lisan, dengan braille, maupun keduanya. Anda dapat menggunakan layar braille yang bisa dimuat ulang, yang terhubung melalui Bluetooth ke perangkat Apple atau langsung memasukkan braille ke layar sentuh menggunakan Input Layar Braille. Braille diubah secara otomatis menjadi teks pada panel teks di Mac sehingga pengguna yang bisa melihat dapat mengikuti dengan deskripsi VoiceOver.
Layar braille yang bisa dimuat ulang dan papan ketik braille berkemampuan Bluetooth yang kompatibel dapat digunakan dengan Apple Watch.3 Dan perangkat Apple Anda kini mendukung layar braille teks multibaris. Dengan lebih dari 70 layar braille yang bisa dimuat ulang yang kompatibel dengan iOS dan iPadOS, dan lebih dari 100 yang kompatibel dengan macOS, Anda bisa menemukan pengalaman menggunakan braille yang tepat untuk Anda.
Atur VoiceOver + braille di:
Pembaruan:
Dukungan untuk braille multibaris. Perangkat Apple Anda kini mendukung layar braille teks multibaris, sebuah terobosan di industri ini.
Pembaruan Input Layar Braille. Anda bisa memulai Input Layar Braille dengan cepat dan tetap berada dalam fitur tersebut untuk pengeditan teks dan kontrol yang lebih cepat.
Pilih berbagai tabel. Pengguna Braille dapat memilih berbagai tabel input dan output.
BERIKUTNYA
Tersedia di:
iPhone, iPad, Mac
Konten Lisan menghadirkan serangkaian fitur yang memungkinkan perangkat Anda membacakan teks dengan lantang. Ucapkan Layar membacakan konten di seluruh layar secara lantang untuk Anda, sementara Ucapkan Seleksi memungkinkan Anda memilih dan mendengar rentang teks tertentu. Fitur-fitur ini bahkan dapat menyorot kata dan kalimat yang diucapkan, atau keduanya, dalam warna dan gaya yang disesuaikan. Anda juga bisa mengontrol kecepatan pembacaan dengan lebih presisi saat pemutaran ucapan dengan Pengontrol Ucapan. Atau aktifkan Umpan Balik Ketikan untuk mendengar setiap huruf yang Anda ketik. Konten Lisan tersedia dalam lebih dari 60 bahasa dan wilayah, dan suara bawaan pilihan Anda dapat disesuaikan pengaturannya, misalnya rentang nadanya.2 Bahasa secara otomatis terdeteksi untuk beralih antar-suara dengan mulus, sehingga konten lisan terdengar lebih personal.
BERIKUTNYA
Tersedia di:
iPhone, iPad, Mac, Apple Watch, Apple TV
Ubah layar Anda agar cocok dengan cara kerja Anda, dan terapkan pengaturan ini untuk masing-masing aplikasi di iOS dan iPadOS. Anda dapat menyesuaikan pengaturan warna menggunakan filter warna atau dengan membalikkan warna, serta menyesuaikan tingkat transparansi dan kontras dengan preferensi pribadi Anda. Bahkan pointer Anda dapat dipersonalisasi — perbesar ukurannya di macOS sehingga lebih mudah ditemukan dan digunakan, atau sesuaikan warna pointer Anda agar lebih mudah terlihat pada layar.
Ukuran Teks menjadikan teks lebih terbaca dan terlihat dengan font yang mudah disesuaikan. Dengan Teks yang Lebih Besar, Anda dapat menyesuaikan ukuran menggunakan penggeser aksesibilitas, sementara Teks Tebal memberi bobot pada kata-kata di layar Anda. Pengaturan pilihan Anda hanya akan diterapkan ke aplikasi yang Anda pilih.
Atur Pengaturan Layar & Ukuran Teks di:
BERIKUTNYA
Tersedia di:
iPhone, iPad
Jika Anda ingin menggunakan iPhone atau iPad saat menjadi penumpang dalam kendaraan yang sedang berjalan, Isyarat Gerakan Kendaraan dapat membantu mengurangi mual akibat gerakan.4 Dengan menggunakan sensor bawaan iPhone dan iPad, titik-titik akan muncul pada layar Anda dan bergerak seiring gerakan kendaraan untuk mengurangi konflik sensorik — penyebab umum mual akibat gerakan. Titik-titik ini dirancang agar tetap berada di sisi layar Anda agar tidak mengganggu isi layar. Isyarat Gerakan Kendaraan dapat diaktifkan secara manual di Pusat Kontrol atau secara otomatis di iPhone ketika mendeteksi gerakan kendaraan.
BERIKUTNYA
Tersedia di:
iPhone, iPad, Mac, Apple Watch, Apple TV
Jeda secara otomatis gambar yang memiliki elemen bergerak dalam aplikasi seperti Pesan dan Safari. Jika Anda sensitif terhadap gerakan cepat, Anda dapat mengaktifkan fitur ini dengan mudah untuk menghentikan gerakan dalam gambar animasi yang mungkin Anda temui saat menjelajah online, atau menjeda GIF dalam obrolan grup.
Saat mengaktifkan Kurangi Gerakan, Anda bisa mengurangi gerakan elemen di layar. Sejumlah tindakan di layar, seperti berpindah antar aplikasi dan meluncurkan aplikasi, akan tampak lebih sederhana untuk sensitivitas gerakan atau mengurangi ketegangan pada mata. Terapkan pengaturan Kurangi Gerakan untuk aplikasi yang diinginkan saja.
Atur Kurangi Gerakan di:
BERIKUTNYA
Tersedia di:
iPhone, iPad, Mac, Apple Watch, Apple TV
Zoom adalah pembesar layar yang memungkinkan Anda memperbesar konten yang Anda lihat di perangkat. Pilih pembesaran layar penuh atau tampilan gambar dalam gambar, yang menampilkan area yang diperbesar di jendela terpisah, sementara bagian lain di layar tetap sama.5 Zoom juga berfungsi dengan VoiceOver, sehingga Anda bisa melihat dan mendengar apa yang sedang terjadi di layar Anda dengan lebih jelas. Split-screen zoom di Mac memungkinkan Anda melihat konten mendetail dan menyeluruh secara bersamaan. Dan jika Anda menggunakan zoom pada beberapa layar dengan macOS, Anda dapat mengatur tingkat zoom yang berbeda untuk setiap layar.
Atur Zoom di:
BERIKUTNYA
Tersedia di:
iPhone, iPad, Mac, Apple TV
Hover Text memudahkan untuk melihat teks di iPad atau Mac Anda atau saat Anda sedang menonton konten Apple TV. Jika paragraf, kotak teks, teks tertulis, atau catatan kaki terlalu kecil untuk dibaca, cukup arahkan dengan pointer Anda dan tekan tombol aktivasi untuk menampilkannya dalam resolusi tinggi dan ukuran yang lebih besar. Anda bahkan dapat memilih font dan warna yang paling sesuai bagi Anda. Dan dengan Hover Typing di iPhone, Anda dapat melihat teks yang lebih besar saat mengetik di bidang teks — dengan font dan warna teks pilihan Anda.
Pembaruan:
Hover Typing. Jika Anda memiliki daya penglihatan rendah, Hover Typing di iPhone akan menampilkan teks yang lebih besar ketika Anda mengetik di bidang teks, dengan font dan warna teks pilihan Anda.
BERIKUTNYA
Tersedia di:
iPhone, iPad, Mac
Pages, Numbers, dan Keynote mencakup sejumlah fitur yang bisa membantu Anda membuat dokumen, spreadsheet, dan presentasi yang bisa diakses oleh Anda dan audiens Anda. Tambahkan deskripsi ke gambar, audio, atau video. Atau buat dokumen Pages lebih mudah dipindai dengan menambahkan judul yang dapat dengan mudah diidentifikasi dan dinavigasi oleh pembaca layar. Rotor tata letak untuk VoiceOver membantu Anda secara otomatis meratakan elemen terpilih sehingga dokumen Anda terlihat dan terdengar seperti yang Anda inginkan. Gunakan dukungan Grafik Audio VoiceOver untuk menyampaikan data dengan lebih jelas, atau menyempurnakan cara Anda membaca dan mengedit dokumen dengan alat garis dan spasi kata. Dan alat pemeriksa teks dapat membantu Anda menemukan masalah pemformatan umum, seperti spasi ganda atau huruf yang seharusnya bukan kapital, sehingga memudahkan proofreading dokumen, spreadsheet, dan presentasi.
Dan dengan Apple Intelligence, Anda dapat mengubah cara Anda berkomunikasi menggunakan Alat Menulis yang dapat mengoreksi teks Anda, menulis ulang versi yang berbeda hingga mendapatkan nada dan kata-kata yang tepat, dan meringkas teks yang dipilih dengan satu ketukan.6
Pembaruan:
Alat Menulis untuk Apple Intelligence. Alat ini dapat mengoreksi teks Anda, menulis ulang versi yang berbeda hingga mendapatkan nada dan kata-kata yang tepat, dan meringkas teks yang dipilih dengan satu ketukan. Alat Menulis tersedia hampir di mana pun Anda menulis, termasuk Pages, Numbers, dan Keynote.6
BERIKUTNYA
Tersedia di:
iPhone, iPad, Mac, Apple TV, Windows PC, Smart TV
Tonton film dengan deskripsi audio mendetail di setiap adegannya di berbagai perangkat Anda, termasuk iPhone, iPad, Mac, dan Apple TV. Cukup cari ikon AD di bawah judul film di aplikasi Apple TV atau di iTunes Store.
BERIKUTNYA
Tersedia di:
iPhone, iPad, Mac, Apple Watch, Apple TV
Tambahkan, atur, dan sesuaikan pintasan dengan mudah untuk alat dan pengaturan yang paling sering Anda gunakan di Pusat Kontrol atau Pengaturan. Pintasan Aksesibilitas, yang menawarkan opsi untuk mengklik tiga kali tombol samping, Digital Crown, atau tombol daya memungkinkan Anda dengan cepat mengakses fitur aksesibilitas yang sering digunakan di iPhone, iPad, Apple Watch, Mac, dan Apple TV. Tambahkan Pembesar, Filter Warna, Teks Langsung, Ucapan Langsung, dan lainnya agar mudah diakses sepanjang hari.
Di Pusat Kontrol, kontrol Pendengaran membantu Anda menyesuaikan fitur aksesibilitas pendengaran dengan cepat dan mudah. Kelola alat bantu dengar Made for iPhone Anda, modifikasi Akomodasi Headphone, atau nyalakan Bunyi Latar Belakang ketika Anda menjalankan aktivitas sepanjang hari, tanpa harus keluar dari aplikasi yang Anda gunakan.
Atur Pintasan Aksesibilitas di:
Pembaruan:
Pusat Kontrol yang didesain ulang. Pusat Kontrol yang didesain ulang menghadirkan kelompok kontrol baru, yang dapat Anda akses dengan lebih lancar dengan sekali usap ke bawah pada Layar Home. Tambahkan lebih banyak kontrol dari galeri Kontrol, yang menampilkan semua pilihan Anda di satu tempat, termasuk kontrol baru dari aplikasi favorit Anda.
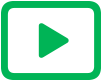
Pelajari tips, trik, dan panduan untuk fitur penglihatan, dari Dukungan Apple di YouTube.
Tonton sekarangJelajahi tutorial instruksional tentang cara menggunakan fitur aksesibilitas penglihatan untuk iPhone, iPad, Apple TV, dan Apple Watch.
Bergabunglah dalam komunitas pengguna produk Apple yang tunanetra dan yang memiliki daya penglihatan rendah.
Unduh versi Braille Inggris Terpadu dari panduan pengguna produk Apple atau pesan salinan timbul.