Kognitív funkciók
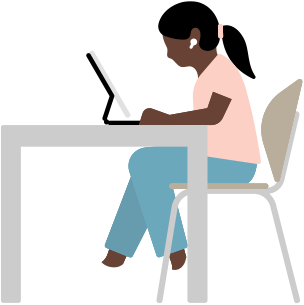
Ha segítségre van szükséged az összpontosításhoz vagy a feladataid egyszerűsítéséhez, ezek az eszközök megkönnyíthetik a mindennapjaidat.
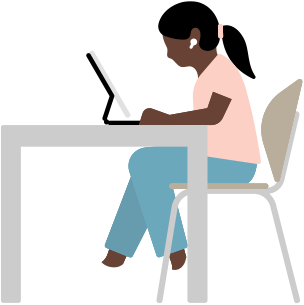
Ha segítségre van szükséged az összpontosításhoz vagy a feladataid egyszerűsítéséhez, ezek az eszközök megkönnyíthetik a mindennapjaidat.
A következő eszközökön érhető el:
iPhone, iPad
A Könnyített hozzáférés a kognitív fogyatékossággal élő embereknek segít a személyes igényeikhez és preferenciáikhoz igazítani az iPhone és az iPad használatát, és csökkenteni a kognitív terhelést. A kognitív fogyatékossággal élő személyek és megbízható segítőik visszajelzései alapján készült Könnyített hozzáférés jellegzetes felülete nagy kontrasztú gombokat és nagy méretű szöveges címkéket tartalmaz, sok helyen pedig vizuális elemekkel helyettesíti a szövegeket. Olyan eszközöket is kínál, amelyekkel a felhasználók és megbízható segítőik módosíthatják a különböző alkalmazások nyújtotta élményt.
A funkció személyre szabott élményt biztosít a Hívások appban egyesített Telefon és FaceTime, az Üzenetek, a Kamera, a Fotók és a Zene használata során. A vizuális kommunikációt előnyben részesítő felhasználók számára az Üzenetek app például egy csak emojikat tartalmazó billentyűzetet jelenít meg, és lehetővé teszi, hogy a szeretteikkel megosztható videóüzeneteket rögzítsenek. Egy vizuálisan áttekinthetőbb, rácsalapú elrendezést is alkalmazhatsz a főképernyőn és az appokban – de választhatod a sorokra osztott elrendezést is, ha a szöveget részesíted előnyben.
KÖVETKEZŐ TÉMA
A következő eszközökön érhető el:
iPhone, iPad, Mac, Apple Watch
Ha beszédfogyatékossággal élsz, vagy csak a nonverbális kommunikációt részesíted előnyben, be is gépelheted mondandódat, és az eszközöd hangosan kimondja. Az Élő beszéd segítségével valós időben írhatod meg és olvastathatod fel a reakcióidat a telefon- és FaceTime-hívásokban, valamint a személyes beszélgetésekben. Emellett elmenthetsz vele gyakran használt kifejezéseket, melyek segítségével könnyedén válaszolhatsz a mindennapi interakciók és beszélgetések során. Létrehozhatsz például egy „kávézó” kategóriát az olyan gyakran használt mondataidnak, mint az „Egy kávét szeretnék kérni.” vagy „Kérhetem tejszínnel és cukorral?”.
Az Élő beszéd a következő eszközökön állítható be:
Frissítés:
Az Élő beszéd kategóriái. Az Élő beszéd funkció lehetővé teszi, hogy a kifejezéseket Mentett, Legutóbbi, vagy egyénileg létrehozott kategóriák – például Étel vagy Iskola – szerint csoportosítsd.
KÖVETKEZŐ TÉMA
A következő eszközökön érhető el:
iPhone, iPad, Mac
A Háttérhangok funkció segít minimalizálni a zavaró tényezőket, és a távoli eső vagy az óceán hullámainak hangjaival segíti az összpontosítást, a megnyugvást és a pihenést. Kiegyensúlyozott, világos vagy sötét zajok közül válogathatsz, illetve dönthetsz úgy, hogy az óceán, az eső vagy a patak hangjai hallatszódjanak folyamatosan a háttérben, elfedve a zavaró környezeti vagy külső zajokat. A hangok elvegyülhetnek más lejátszott elemekkel és a rendszerhangokkal, vagy mögöttük is hallatszódhatnak az eszköz használata közben.
KÖVETKEZŐ TÉMA
A következő eszközökön érhető el:
iPhone, iPad, Mac
Az internetezés időnként túlterhelheti az érzékeinket. A Safari Olvasó egy olyan kisegítő technológiai funkció, amely eltávolítja a hirdetéseket, gombokat és navigációs sávokat, így mindig a kívánt tartalomra koncentrálhatsz – a zavaró tényezők helyett. A betűtípus, a betűméret és a háttérszín beállításával teljesen testre szabhatod az olvasási élményt. A Safari Olvasó használata közben fel is olvastathatod a megjelenített szöveget. Amikor kompatibilis, olvasónézetet kínáló oldalakat nézel a Safariban, csak koppints az Oldalbeállítások menü Oldal meghallgatása pontjára. Az újratervezett Safari Olvasóval ráadásul összefoglalót és tartalomjegyzéket is kaphatsz a cikkekhez, hogy áttekinthesd azok lényegét.1
Frissítés:
Újratervezett Safari Olvasó. Az intelligensebb Safari Olvasóval összefoglalót és tartalomjegyzéket is kaphatsz a cikkekhez, hogy áttekinthesd azok lényegét.1
KÖVETKEZŐ TÉMA
A következő eszközökön érhető el:
iPhone, iPad
Az Irányított hozzáféréssel mindig az aktuális feladatra (vagy appra) koncentrálhatsz. iPhone-on vagy iPaden a Főgomb vagy az ehhez tartozó kézmozdulat kikapcsolásával korlátozhatod az eszközödet egyszerre egy app használatára. Emellett a billentyűzethez vagy az érintéses bevitelhez való hozzáférést is letilthatod az iPhone vagy iPad kijelzőjének bizonyos részein, megelőzve, hogy a kósza koppintások és kézmozdulatok elvonják a figyelmet a tanulásról. Akár szülő vagy, akár tanár, akár csak összpontosítani próbálsz, minden szükséges eszköz a rendelkezésedre áll az Apple termékek használatának személyre szabásához.
KÖVETKEZŐ TÉMA
A következő eszközökön érhető el:
iPhone, iPad, Mac
A Felolvasott tartalom több olyan funkciót tartalmaz, amelyek hanggal segítik az írást és az olvasást. A Képernyő kimondása funkcióval a kijelző teljes tartalmát meghallgathatod. A Beszédvezérlővel irányíthatod a felolvasás lejátszását. A Kijelölés kimondása funkcióval a szöveg egyes részeit olvastathatod fel. A Tartalom kiemelése a könnyebb követhetőség érdekében kiemeli az elhangzó szavakat vagy mondatokat. A Gépelési visszajelzés pedig biztosítja, hogy minden általad begépelt betű hangosan elhangozzon. A Felolvasott tartalom kínálta lehetőségek mindegyike több mint 80 különböző hanggal, valamint 60-nál több nyelven és területi beállítással érhető el.2 Még olyan beállításokat is módosíthatsz, mint a neked legjobban tetsző beépített hangok hangszíntartománya.
KÖVETKEZŐ TÉMA
A következő eszközökön érhető el:
iPhone, iPad, Mac
Akadálymentesített dokumentumokat, táblázatokat és prezentációkat készíthetsz a munkahelyeden, az iskolában vagy a nappalidban. A Pages, a Numbers és a Keynote számos olyan funkcióval rendelkezik, amelyek segítenek a hatékonyabb kommunikációban, valamint a dokumentumok, táblázatok és bemutatók megértésében. A Pages beépített elrendezési opcióival könnyedén rendszerezheted és személyre szabhatod dokumentumaid kinézetét. A sorok és szavak közti térközök módosítása megkönnyíti az anyagok olvasását, értelmezését és szerkesztését. Ha VoiceOvert használsz, az elrendezési rotor és a kiválasztott elemek automatikus igazítása segít, hogy minden az elképzeléseidnek megfelelően nézzen ki. A szövegellenőrző eszközzel pedig még könnyebb a dokumentumok, táblázatok és prezentációk ellenőrzése: egyszerűen megtalálhatod a gyakori formázási hibákat, például a felesleges szóközöket vagy a tévesen nagybetűvel kezdett szavakat.
KÖVETKEZŐ TÉMA
A következő eszközökön érhető el:
iPhone, iPad, Mac, Apple Watch, Apple TV
A Diktálás segítségével beszélhetsz a gépelés helyett – és ez a funkció már több mint 60 nyelven és területi beállítással elérhető. Ha szóban remekelsz, de a helyesírásban és a gépelésben jól jön némi segítség, csak lépj a kívánt szövegmezőbe, koppints a mikrofongombra a képernyő-billentyűzeten, és kezdj el diktálni. A Maceden pedig a Billentyűzet-beállítások között aktiválhatod a Diktálást, hogy a beszéded írott szöveggé alakulhasson. A Diktálással zökkenőmentesen válthatsz a hangalapú és az érintéses bevitel között, így a kurzor mozgatásához továbbra is használhatod a képernyő-billentyűzetet. Az írásjelek, például a vesszők, a pontok és a kérdőjelek automatikusan hozzáadódnak a szövegedhez, miközben beszélsz.3 Még emojikat is beilleszthetsz az üzenetekbe csupán a hangodat használva.4
A Diktálás a következő eszközökön állítható be:
KÖVETKEZŐ TÉMA
A következő eszközökön érhető el:
iPhone, iPad, Mac, Apple Watch
A Fókusszal még könnyebb a számodra legfontosabb dolgokra összpontosítani. A különböző Fókusz-opciók, például a „Ne zavarjanak”, a „Munka” vagy az „Alvás” aktiválásával elnémíthatod eszközöd értesítéseit, amelyek megzavarhatnak vagy elterelhetik a figyelmedet. A Zavaró tényezők csökkentése egy új fókuszlehetőség, amely figyelembe veszi az értesítéseid tartalmát, és csak azokat jeleníti meg, amelyek azonnali figyelmet igényelnek – például az emlékeztetőt, hogy el kell hoznod a gyereket az oviból. A Fókusz egyszerűsített beállításaival külön-külön kiválaszthatod, kiktől és mely appoktól szeretnél, illetve nem szeretnél értesítéseket kapni egy adott Fókusz használata közben.
A kiválasztott Fókuszt a zárolási képernyővel is összekapcsolhatod, így az iPhone-od megjelenése és működése is igazodhat ahhoz, ahogy éppen használni szeretnéd. Az egyes Fókuszok aktiválásához pedig elég átlapoznod a hozzá tartozó zárolási képernyőre. A Fókuszszűrők segítenek határokat kijelölni bizonyos Apple-appokban, például a Naptárban és az Üzenetekben, valamint a külső fejlesztők különböző alkalmazásaiban, a figyelmedet elvonó információk elrejtésével. Beállíthatod, hogy a Safari mindig megnyisson egy adott lapcsoportot, amikor a „Munka” Fókuszt aktiválod, illetve hogy a munkádhoz kapcsolódó naptár teljesen rejtve maradjon, amíg a „Személyes” Fókuszban vagy. Ráadásul akár azt is meghatározhatod, hogy egy Fókusz egy adott időpontban, helyszínen vagy alkalmazás használatakor aktiválódjon.
A Fókusz a következő eszközökön állítható be:
Frissítés:
Zavaró tényezők csökkentése. Egy vadiúj fókuszlehetőség, amely figyelembe veszi az értesítéseid tartalmát, és csak azokat jeleníti meg, amelyek azonnali figyelmet igényelnek.