Visión

Si eres invidente, tienes visión reducida o simplemente prefieres textos más grandes, estas prestaciones te ayudarán a personalizar la pantalla, controlar tus dispositivos y moverte por tu entorno.

Si eres invidente, tienes visión reducida o simplemente prefieres textos más grandes, estas prestaciones te ayudarán a personalizar la pantalla, controlar tus dispositivos y moverte por tu entorno.
Disponibilidad:
iPhone, iPad, Mac, Apple Watch, Apple TV y HomePod
VoiceOver te explica lo que hay en la pantalla con sonido, en braille o de ambas formas. Puedes utilizar un equipo braille conectado por Bluetooth a tu dispositivo Apple o introducir braille en la pantalla táctil mediante la prestación Entrada Braille en Pantalla. Este contenido se convierte en texto en otro panel de la pantalla del Mac para que las personas no invidentes puedan seguir el hilo junto con las descripciones de VoiceOver.
Además, los dispositivos y teclados Bluetooth compatibles también funcionan en el Apple Watch.3 Y ahora los dispositivos Apple admiten pantallas braille multilínea. Con más de 70 equipos compatibles con iOS y iPadOS, y más de 100 con macOS, seguro que encuentras el que mejor se adapta a ti.
Cómo configurar VoiceOver con braille:
Novedades:
Compatibilidad con braille multilínea. Por primera vez en el sector, tus dispositivos Apple ahora admiten equipos braille con texto multilínea.
Novedades en Entrada Braille en Pantalla. Puedes activar Entrada Braille en Pantalla y seguir en ese modo para escribir y editar texto de manera rápida.
Selección de distintas tablas. Los usuarios de braille podrán elegir varias tablas de entrada y salida.
A CONTINUACIÓN
Disponibilidad:
iPhone y iPad
La prestación Lupa no solo funciona como una lente de aumento digital. A través de la cámara del iPhone o el iPad es capaz de hacer más grande el tamaño de cualquier objeto físico al que apuntes, como un menú o un cartel, lo que te permite ver hasta el más mínimo detalle en la pantalla. Ilumina el objeto con el flash, ajusta los filtros para distinguir mejor los colores o congela un fotograma y obtendrás un primer plano fijo.
La prestación Modo de Detección en Lupa, que combina datos de la cámara, el escáner LiDAR y el aprendizaje automático del dispositivo, ofrece a personas invidentes o con visión reducida que quieren tener más información sobre su entorno físico herramientas inteligentes como Detección de Personas, Detección de Puertas, Detección de Muebles, Escenas, Detección de Texto y Apuntar y Hablar.4 Detección de Personas te ayuda a saber lo cerca que estás de los demás, por ejemplo cuando haces cola. Detección de Puertas identifica puertas, señales y otros símbolos, como el del aseo, para guiarte en los últimos pasos hasta tu destino. Detección de Muebles te avisa de la presencia de sillas y sofás, y te indica a qué distancia están y si están ocupados. Escenas te proporciona una descripción de las personas, objetos y paisajes que hay en ese momento en el campo de visión de tu cámara. Detección de Texto reconoce la información escrita que hay a tu alrededor, y Apuntar y Hablar te facilita la interacción con objetos físicos cercanos que muestren palabras, como los botones de los electrodomésticos o las etiquetas de los archivos.5 Y en el iPhone puedes activar Modo de Detección con el botón Acción para que te describa lo que te rodea y no perderte nada.6
Novedades:
Modo de lectura. El nuevo modo de lectura de Lupa te muestra el texto de las imágenes en un formato más legible. Además, podrás personalizarlo con el tamaño, el tipo de letra y el color de fondo que prefieras.
Modo de Detección con el botón Acción. Este modo te ofrece información al instante sobre tu entorno. Ahora en el iPhone puedes pulsar el botón Acción para que te describa la escena y no perderte nada de lo que hay alrededor.6
A CONTINUACIÓN
Disponibilidad:
iPhone, iPad y Mac
Contenido Leído incluye una serie de prestaciones que permiten a tus dispositivos leer texto en voz alta. Escucha todo lo que aparece en tu dispositivo con Leer Pantalla o un texto específico con Leer Selección. También pueden resaltar palabras, oraciones o ambas cosas en un color y estilo personalizados a medida que las leen. Con Controlador de Lectura puedes ajustar la velocidad de la reproducción a tu gusto. O si activas Pronunciar al Escribir, oirás cada letra que escribas. Contenido Leído está disponible en más de 60 idiomas y variantes regionales, y te deja cambiar ciertos ajustes como el rango de tono de tus voces integradas favoritas.2 El sistema detecta el idioma del texto automáticamente y cambia a la voz que corresponde en cada momento. Así el contenido que escuchas suena siempre de lo más personal.
A CONTINUACIÓN
Disponibilidad:
iPhone, iPad, Mac, Apple Watch, Apple TV y CarPlay
Configura la pantalla a tu gusto y aplica los ajustes a las apps de iOS y iPadOS de forma independiente. Puedes personalizar la configuración de color mediante filtros o invertir los colores, así como cambiar los niveles de transparencia y contraste. También es posible ampliar el tamaño del puntero en macOS para que sea más fácil de encontrar y usar. O ponerlo de un color que destaque más en la pantalla.
Tamaño del Texto ayuda a que los textos se vean y lean mejor con sencillas modificaciones en la fuente. Texto más Grande te permite adaptar el tamaño utilizando un regulador, mientras que Texto en Negrita aumenta el grosor de las palabras en pantalla. Estos ajustes se aplicarán únicamente a las apps que tú quieras. Además, ahora puedes emplear filtros de color y Texto en Negrita con CarPlay.
Novedades:
Compatibilidad con CarPlay. Los filtros de color y Texto en Negrita te ayudan a ver mejor la pantalla de CarPlay.
A CONTINUACIÓN
Disponibilidad:
iPhone y iPad
Esta prestación ayuda a los pasajeros a reducir la sensación de mareo cuando utilizan el iPhone o el iPad dentro de un vehículo en marcha.7 Aprovecha los sensores del iPhone y el iPad para mostrar una serie de puntos que se desplazan por la pantalla con el movimiento del vehículo. Así se mitiga el conflicto sensorial que suele provocar los mareos. Los puntos se mantienen en los laterales de la pantalla para no interferir con el contenido. Indicadores de Movimiento en Vehículos puede activarse desde el Centro de Control, aunque el iPhone lo hace automáticamente cuando el vehículo empieza a moverse.
A CONTINUACIÓN
Disponibilidad:
iPhone, iPad, Mac, Apple Watch y Apple TV
Pausa automáticamente las imágenes animadas en apps como Mensajes y Safari. Si eres sensible al movimiento rápido, puedes activar esta prestación para detener las animaciones que te encuentres en las webs o pausar los GIF de los chats de grupo.
Usa la prestación Reducir Movimiento si quieres limitar el desplazamiento de los elementos de la pantalla. Algunas acciones, como abrir apps o pasar de una a otra, se simplificarán visualmente para mejorar la experiencia de las personas con sensibilidad al movimiento o vista cansada. Además, puedes decidir con qué apps quieres utilizarla.
Cómo configurar Reducir Movimiento:
A CONTINUACIÓN
Disponibilidad:
iPhone, iPad, Mac, Apple Watch y Apple TV
Zoom es un ampliador de pantalla integrado para hacer más grande el contenido que ves en tu dispositivo. Te deja elegir entre la ampliación a pantalla completa o el modo de imagen dentro de imagen, que muestra el área ampliada en una ventana aparte mientras el resto conserva su tamaño habitual.8 También funciona con VoiceOver, para que veas y oigas lo que pasa en la pantalla con la mayor claridad. El zoom en pantalla dividida en el Mac te permite visualizar contenido en primer plano y a distancia de forma simultánea. Y si usas Zoom con macOS en varias pantallas a la vez, puedes establecer un nivel de ampliación diferente en cada una.
Cómo configurar Zoom:
A CONTINUACIÓN
Disponibilidad:
iPhone, iPad, Mac y Apple TV
Texto Flotante simplifica la lectura de texto en la pantalla del iPad o Mac, o mientras ves algo en tu Apple TV. Si un párrafo, cuadro de texto, nota al pie o subtítulo es tan pequeño que resulta ilegible, coloca encima el puntero o el Apple Pencil y pulsa la tecla de activación para verlo más grande y en alta resolución. Hasta puedes elegir el tipo de letra y los colores. Además, Escritura Flotante te muestra el texto ampliado con el tipo de letra y el color que elijas a medida escribes en el iPhone.
Novedad:
Escritura Flotante. Si tienes dificultades de visión, Escritura Flotante te mostrará el texto ampliado con el tipo de letra y el color que elijas cuando escribas en el iPhone.
A CONTINUACIÓN
Disponibilidad:
iPhone, iPad y Mac
Pages, Numbers y Keynote incluyen varias prestaciones con las que elaborar documentos, hojas de cálculo y presentaciones accesibles para ti y para el público. Añade descripciones a imágenes, audios y vídeos. O pon encabezados en los documentos de Pages para que los lectores de pantalla los identifiquen fácilmente. El rotor de disposición de VoiceOver alinea de forma automática los elementos que selecciones para que los documentos se vean y se oigan justo como quieres. Con Gráfico de Audio de VoiceOver puedes presentar la información con más claridad, mientras que las herramientas de espaciado entre líneas y palabras favorecen la lectura y la edición de documentos. La herramienta de corrección de textos te ayuda a encontrar los problemas de formato más frecuentes, como los espacios duplicados o las mayúsculas fuera de lugar. Así, corregir documentos, hojas de cálculo y presentaciones es aún más sencillo.
A CONTINUACIÓN
Disponibilidad:
iPhone, iPad, Mac, Apple TV, PC con Windows y televisores inteligentes
Disfruta de películas con audiodescripciones detalladas de cada escena en tu iPhone, iPad, Mac, Apple TV y otros dispositivos. Si están disponibles, verás el icono AD debajo del título de la película en la app Apple TV o en el iTunes Store.
Cómo configurar las audiodescripciones:
A CONTINUACIÓN
Disponibilidad:
iPhone, iPad, Mac, Apple Watch y Apple TV
Utiliza el Centro de Control o los Ajustes para añadir, organizar y personalizar atajos de las herramientas y los ajustes que usas más a menudo. Función Rápida de Accesibilidad te permite pulsar tres veces el botón lateral, la Digital Crown o el botón de encendido para abrir las prestaciones de accesibilidad que sueles emplear en el iPhone, iPad, Apple Watch, Mac y Apple TV. Añade Lupa, Filtros de Color, Voz en Tiempo Real y muchas más para usarlas en tu día a día.
El control Audición del Centro de Control es la forma más rápida y sencilla de configurar las prestaciones de accesibilidad auditiva. Gestiona tus audífonos Made for iPhone, modifica los Ajustes para Auriculares o activa Sonidos de Fondo cuando te haga falta, sin salir de la app en la que estés.
Cómo configurar Función Rápida de Accesibilidad:
Novedad:
Nuevo diseño del Centro de Control. Accede a nuevos grupos de controles deslizando hacia abajo en la pantalla de inicio. Consulta todas las opciones y añade controles desde la galería, que estrena novedades de las apps que más usas.
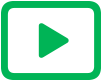
Aprovecha al máximo las prestaciones de visión con los consejos, trucos y tutoriales que encontrarás en el canal Apple Support de YouTube.
Ver vídeos