Mobilitet
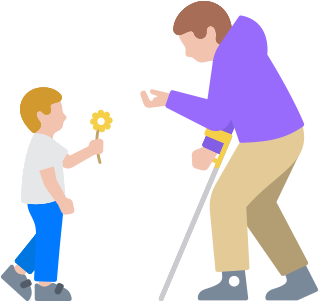
Opdag funktioner, der gør det nemt at justere din berøring, oprette specielle bevægelser eller betjene dine enheder på de måder, der fungerer bedst for dig.
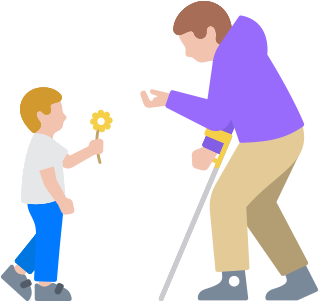
Opdag funktioner, der gør det nemt at justere din berøring, oprette specielle bevægelser eller betjene dine enheder på de måder, der fungerer bedst for dig.
Tilgængelig på:
iPhone, iPad, Mac, Apple TV
Med Knapbetjening kan du nemt og effektivt styre din enhed med forskelligt knaphardware, der kan tilpasses individuelt, med trådløse spilcontrollere eller ved hjælp af enkle lyde som klik-, smæld- eller vokallyde. Du kan bruge element- og punktscanning samt manuel scanning til at navigere fortløbende gennem tastaturer, menuer og din Dock. Skab dine egne tilpassede paneler og tastaturer på tværs af hele systemet eller til enkelte apps på iPhone, iPad, Mac og Apple TV. Med Skift platform kan du lettere bruge én enhed til at betjene alle andre enheder, som du har synkroniseret med din iCloud-konto. Det vil sige, at du kan betjene din Mac direkte fra din iPhone eller iPad uden at skulle indstille dine knapper på hver ny enhed. Med Apple Watch-skærmdublering kan du bruge hjælpefunktioner som Knapbetjening til at få fuld kontrol over dit Apple Watch fra din iPhone.1 Og det er blevet endnu nemmere at spille med Knapbetjening.2 De samme knap- eller lydhandlinger, som du bruger til at betjene din iPhone og iPad med, kan også bruges som en spilcontroller.3
Opdatering:
Brug tryk med fingrene som bevægelser. Som noget nyt tilbyder Knapbetjening på iPhone og iPad nu at bruge din enheds kamera til at registrere fingertrykbevægelser som knapper.
NÆSTE
Tilgængelig på:
iPhone, iPad
Nu kan du navigere på din iPhone og iPad kun ved hjælp af øjnene. Brug kameraet på forsiden til at indstille og kalibrere Øjensporing på få sekunder. Og takket være maskinlæring på enheden gemmes alle de data, der bruges til at indstille og styre denne funktion, sikkert på din enhed, og de deles ikke med Apple. Øjensporing fungerer med iOS- og iPadOS-apps og kræver ikke yderligere hardware eller tilbehør.4 Som hjælp til at navigere i forskellige apps kan du bruge Pause, der giver dig mulighed for at interagere med styringsfunktioner ved at fastholde dit blik på dem i et stykke tid, hvis længde du selv vælger Og nu kan du få adgang til yderligere funktioner som fysiske knapper, swipes og andre bevægelser kun ved hjælp af øjnene. iPad understøtter også øjensporingsenheder fra tredjeparter.
NÆSTE
Tilgængelig på:
iPhone, iPad, Mac
Du kan navigere på og betjene dine enheder på mange måder uden at bruge hænder eller fingre. Registrering af hovedbevægelser bruger kameraet på din enhed til at følge dine hovedbevægelser, så du kan styre en markør på skærmen. Det registrerer også dine ansigtsbevægelser, så du kan bruge dem til at udføre handlinger.5 På din Mac giver Markørstyring dig mulighed for at bruge forskellige metoder som f.eks. hovedbevægelser til at styre markøren og muse- eller pegefeltknappen. Understøttelse af Øjensporing i iOS og iPadOS gør det endnu nemmere at betjene iPhone og iPad ved hjælp af MFi-øjensporingsenheder fra tredjeparter.6 Kompatible enheder registrerer, hvor en person kigger hen på skærmen, og markøren følger brugerens blik. Længere tids øjenkontakt kan udføre en handling, f.eks. et tryk.
NÆSTE
Tilgængelig på:
iPhone, iPad, Apple Watch
Kombiner små bevægelser med perfekt multitasking ved hjælp af Hurtige kommandoer til Apple Watch. Nu kan du bruge dit Apple Watch til endnu mere uden overhovedet at røre ved skærmen eller aktivere AssistiveTouch til Apple Watch. Du kniber bare to gange med hånden for f.eks. at besvare et telefonopkald, tage et billede, sætte din musik på pause, genoptage din daglige træning og meget mere. Du finder og aktiverer Hurtige kommandoer i indstillingerne for tilgængelighed på dit Apple Watch.8
Indstil Hurtige kommandoer til Apple Watch på:
Opdatering:
Virtuel trackpad. Hvis din mobilitet er begrænset, kan du styre din iPad ved at bruge et lille område af skærmen som en trackpad. Områdets størrelse kan justeres efter behov.
NÆSTE
Tilgængelig på:
iPhone, iPad, Apple Watch, HomePod
Mød verdens nemmeste genvej. Med Tryk på bagsiden kan du trykke to eller tre gange bag på din iPhone for automatisk at udføre en række brugerdefinerede opgaver lige fra at åbne din favoritapp til at tage et screenshot. Vælg mellem mere end 20 forskellige handlinger, eller opret dine egne automatiserede genveje, der gør hverdagsopgaverne lettere.9
Indstil Tryk på bagsiden på:
NÆSTE
Tilgængelig på:
iPhone, iPad, Mac
Du kan bruge Langsomme taster til at justere, hvor lang tid der skal gå, fra du rammer tasten, til den aktiveres. På den måde vil din enhed kun registrere de tastetryk, du bevidst laver. Og du kan bruge Mus-tasterne på den numeriske blok på tastaturet til at styre din markør med på iPhone, iPad og Mac. Du kan også oprette dine egne genveje til ofte brugte ord eller sætninger, og så skriver iPhone, iPad og Mac dem for dig.
NÆSTE
Tilgængelig på:
Mac
Med Tilgængelighedstastatur på skærmen, som også kan tilpasses, kan du navigere og skrive i macOS uden at bruge et fysisk tastatur. Tastaturet understøtter tilpassede værktøjslinjer og forbedrede skrivefunktioner med automatisk indsættelse af store begyndelsesbogstaver og bedre ordforslag. Dette tastatur understøtter også hardware til registrering af hovedbevægelser, så du kan flytte markøren og vælge eller trække elementer på skærmen. Og understøttelse af Pause gør det muligt at bruge hele macOS uden overhovedet at skulle klikke på en muse- eller pegefeltknap.
Indstil Tilgængelighedstastatur på:
NÆSTE
Tilgængelig på:
Apple Watch
Appen Træning på Apple Watch hjælper dig med at træne, som du vil. Mål dine bevægelser præcist i bestemte træningsøvelser, og sæt mål for tid, afstand eller kalorier baseret på træningstypen. For kørestolsbrugere er der to unikke træningsformer: Kørestolskørsel udenfor i gåtempo og Kørestolskørsel udenfor i løbetempo. Bare vælg en træningsform, og så slår Apple Watch de rette sensorer til.
Indstil appen Træning på:
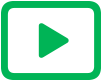
Få tips, tricks og vejledninger til mobilitetsfunktioner fra Apple-support på YouTube.
Se nu