Kognition
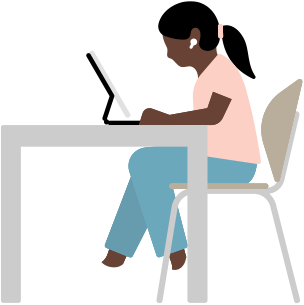
Hvis du har brug for hjælp til at holde fokus eller strømline opgaver, kan de her værktøjer gøre din hverdag nemmere.
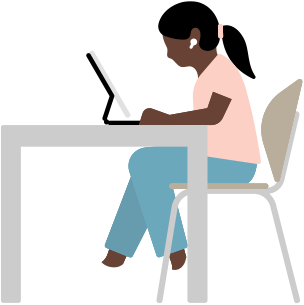
Hvis du har brug for hjælp til at holde fokus eller strømline opgaver, kan de her værktøjer gøre din hverdag nemmere.
Virker på:
iPhone, iPad
Let tilgængelighed gør det nemt for personer, der har kognitive udfordringer, at tilpasse deres iPhone og iPad efter deres behov og præferencer og samtidig lette den kognitive belastning. Let tilgængelighed er designet efter feedback fra personer, der har kognitive udfordringer, samt deres hjælpere. Funktionen har en særlig brugerflade med knapper med høj kontrast, store tekstmærker og visuelle alternativer til tekst. Funktionen omfatter også værktøjer, der hjælper enkeltpersoner og deres hjælpere med at justere oplevelsen i bestemte apps.
Denne funktion byder på tilpassede oplevelser i de følgende apps: Telefon og FaceTime (som er blevet kombineret i en enkelt Opkald-app), Beskeder, Kamera, Fotos og Musik. For eksempel kan personer, der ønsker at kommunikere visuelt, bruge et tastatur i Beskeder kun med emojis og få mulighed for at optage en videobesked, der kan deles med familie og venner. Du kan også vælge et mere visuelt, gitterbaseret layout til hjemmeskærmen og dine apps eller et rækkebaseret layout, hvis du foretrækker tekst.
NÆSTE
Virker på:
iPhone, iPad, Mac, Apple Watch
Hvis du har talebesvær eller foretrækker at kommunikere nonverbalt, kan du skrive det, du vil sige, og få din enhed til at læse det op. Livetale kan bruges til at skrive svar i realtid under telefon‑ og FaceTime-opkald samt under samtaler ansigt til ansigt. Du kan også gemme sætninger, som du bruger ofte, så du nemt kan svare ved daglige interaktioner og samtaler. Du kan f.eks. lave en kategori kaldet “kaffebar”, hvor du grupperer sætninger, du ofte bruger, f.eks. “Jeg vil gerne have en kop te” eller “Kan jeg få mælk og sukker i?”
Indstil Livetale på:
Opdatering:
Kategorier for Livetale. Livetale og Liveundertekster kan fungere sammen, og Livetale giver mulighed for at gruppere sætninger i kategorier som f.eks. Gemt eller Seneste eller andre brugergenererede kategorier som Mad eller Skole.
NÆSTE
Virker på:
iPhone, iPad, Mac
Baggrundslyde hjælper med at minimere distraktioner og skabe mere fokus. Få ro og hvile til lyden af regn i det fjerne eller havets bølger. Vælg mellem afbalanceret, lys eller mørk støj eller lyden af havet, regn og vandløb, der afspilles kontinuerligt i baggrunden for at dække uønsket støj fra omgivelserne. Disse lyde kan også blandes med eller ligge under andre lyde og systemlyde, der kommer fra din enhed.
NÆSTE
Virker på:
iPhone, iPad, Mac
Nogle gange kan internettet være overvældende for sanserne. Safaris Læser er en hjælpefunktion, der fjerner reklamer, knapper og navigationslinjer, så du kan fokusere på det, der interesserer dig, og ikke på alt det, der roder. Du kan justere skriften, skriftstørrelsen og baggrundsfarven for at tilpasse din visuelle oplevelse fuldstændigt. Og du kan også få læst tekst op, mens du bruger Safaris Læser. På kompatible websites i Safari, der tilbyder læseroversigt, skal du bare trykke på Lyt til side, der findes i menuen Sideindstillinger, eller sige “Siri, læs dette”.
NÆSTE
Virker på:
iPhone, iPad
Forenklet adgang hjælper dig med at holde fokus på din opgave (eller app). Du kan begrænse en enhed til kun at bruge én app ad gangen ved at deaktivere Hjem-knappen på iPhone og iPad – eller Hjem-bevægelsen på iPhone, iPad og Apple Vision Pro. Du kan endda begrænse adgangen til tastaturet – eller trykfunktionen til visse områder af skærmen på iPhone eller iPad – så skiftende faneblade og bevægelser ikke forstyrrer indlæringen. Uanset om du er forælder, underviser, omsorgsperson eller bare gerne vil blive bedre til at fokusere, så har du alle muligheder for at tilpasse din oplevelse med Apples produkter.
NÆSTE
Virker på:
iPhone, iPad, Mac
Oplæst indhold har en række funktioner, der er designet til at gøre det nemmere for dig at læse eller skrive ved hjælp af lyd. Hør hele skærmen blive læst op med Læs skærm op. Styr afspilning af tale med Talecontroller. Eller brug Læs det valgte op for at få læst et bestemt stykke tekst op. Og følg så med i teksten, mens Fremhæv indhold fremhæver ord eller sætninger, i takt med at de læses op. Du kan også aktivere Indtastningsfeedback, så hvert bogstav, du skriver, bliver læst op. Alt dette indhold kan du få læst op af mere end 80 forskellige stemmer tilgængelige på mere end 60 sprog.1 Og du kan endda justere indstillinger som f.eks. stemmelejet for dine foretrukne indbyggede stemmer.
NÆSTE
Virker på:
iPhone, iPad, Mac
Lav dokumenter, regneark og præsentationer på arbejdet, i skolen eller hjemme i stuen. Pages, Numbers og Keynote indeholder flere funktioner, der kan hjælpe dig med at kommunikere og forstå dokumenter, regneark og præsentationer. Indbyggede layoutmuligheder i Pages hjælper dig med at organisere og tilpasse udseendet på dine dokumenter. Linje- og ordmellemrumsværktøjer forbedrer din oplevelse, når du læser, forstår og redigerer dokumenter. For VoiceOver-brugere er layout-rotoren og automatisk justering af valgte elementer med til at sikre, at alting ser ud, præcis som du vil have det. Og værktøjet Tekstkontrollør kan hjælpe dig med at opdage almindelige formateringsproblemer som f.eks. dobbelte mellemrum og forkerte store bogstaver, så det bliver endnu nemmere at læse korrektur på dokumenter, regneark og præsentationer.
NÆSTE
Virker på:
iPhone, iPad, Mac, Apple Watch, Apple TV
Med Diktering kan du tale i stedet for at skrive, og det virker på over 60 sprog. En god funktion, hvis du er stærk mundtligt, men godt kan bruge lidt hjælp til at stave eller skrive. Du starter Diktering ved at gå til et hvilket som helst tekstfelt og trykke på mikrofonknappen på skærmens tastatur. Du kan også aktivere Diktering via tastaturindstillingerne på Mac for at konvertere din tale til tekst. Mens du bruger Diktering, er det nemt at skifte mellem stemme og berøring, så du kan stadig bruge tastaturet på skærmen til at flytte cursoren.2 Der sættes automatisk tegn som f.eks. kommaer, punktummer og spørgsmålstegn i teksten, imens du taler.3 Og du kan endda sætte emojis ind i beskeder kun ved hjælp af din stemme.4
Indstil Diktering på:
NÆSTE
Virker på:
iPhone, iPad, Mac, Apple Watch, Apple TV, HomePod, AirPods, CarPlay
Siri kan hjælpe dig med det, du gør hver dag, eller bare besvare spørgsmål, når du er nysgerrig.5 Du kan bede Siri om at finde definitioner, indstille påmindelser, slå funktioner til og fra og meget, meget mere. Og hvis du har brug for at strømline en række handlinger eller opgaver, kan du bruge dine egne genveje med Siri via Genveje-appen. Brug din genvej ved at sige “Hej Siri” og derefter navnet på den genvej, du har oprettet.
Du kan også tilpasse den hastighed, Siri taler med, så den matcher dine ønsker og behov. Og hvis du bruger Safaris Læser og ønsker at få læst tekst op, skal du bare sige “Hej Siri, læs dette”, når du browser på et website, der er kompatibelt med Læser.
NÆSTE
Virker på:
iPhone, iPad, Mac, Apple Watch
Med Fokus-funktionen er det nemmere at fokusere på det vigtigste. Ved at aktivere forskellige fokusområder, f.eks. Forstyr ikke, Arbejde eller Søvn, kan du slå de notifikationer fra, der måske forstyrrer eller distraherer dig, når du er midt i noget. Du kan indstille fokusfunktionen på en strømlinet måde, hvor du vælger de apps eller personer, du gerne vil have notifikationer fra, ved enten at tillade dem eller gøre dem lydløse.
Låseskærmen kan forbindes med den ønskede fokusfunktion, så din iPhone er klar til det, du skal bruge den til netop dér. For at aktivere en fokusfunktion skal du bare swipe til den tilsvarende låseskærm. Og med fokusfiltre kan du skjule forstyrrende indhold i tredjepartsapps samt i Apple-apps som Kalender og Beskeder. Du bestemmer, hvad der skal slippe igennem. Vælg en række fanegrupper, som åbnes i Safari, når du bruger fokusfunktionen Arbejde, eller skjul din arbejdskalender fuldstændigt, når du bruger fokusfunktionen Personlig. Du kan endda indstille et fokusområde, så det bliver slået til på et bestemt tidspunkt eller sted, eller når du bruger en bestemt app.
Indstil Fokus på: