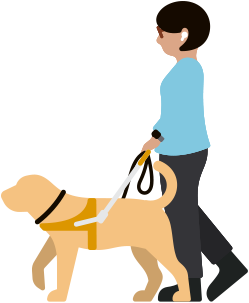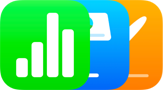ActualizaciónVoiceOver
Escucha lo que sucede en tu pantalla.
VoiceOver es un lector de pantalla líder en la industria que te dice exactamente lo que sucede en tu dispositivo. Las descripciones auditivas de los elementos te permiten moverte con facilidad por el dispositivo usando un teclado Bluetooth o gestos sencillos en una pantalla táctil o trackpad. Además, con el exclusivo rotor que funciona como un dial en trackpads y pantallas táctiles, puedes moverte por sitios web o documentos en un abrir y cerrar de ojos. VoiceOver puede describir personas, objetos, texto y gráficos con más detalle que nunca. Está disponible en más de 60 idiomas y ofrece varias opciones de personalización según tus necesidades. Selecciona y modifica tu voz integrada favorita, y ajusta a tus preferencias la velocidad, el sonido que la acompaña, la cantidad de palabras que utilizará para hablar, así como su respuesta háptica.1