Apple Pay - Transit
Hey, Toronto.
Ride transit with Pay.
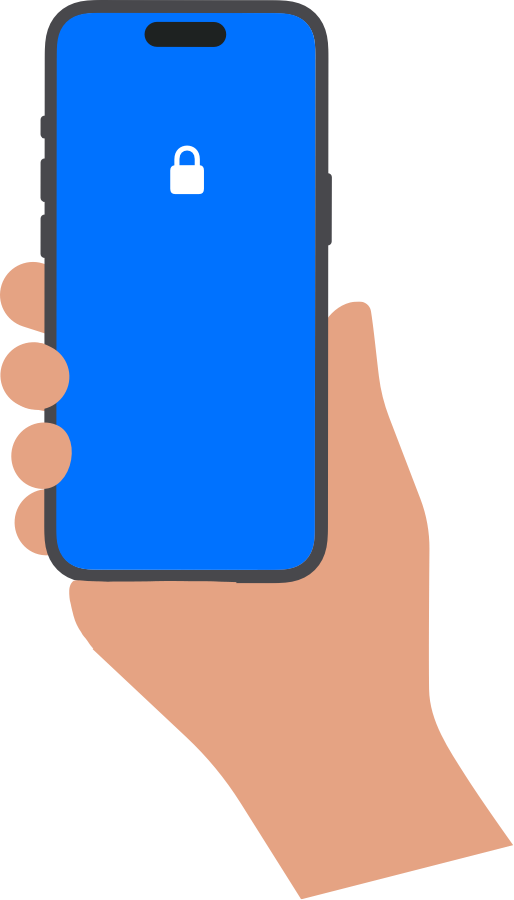
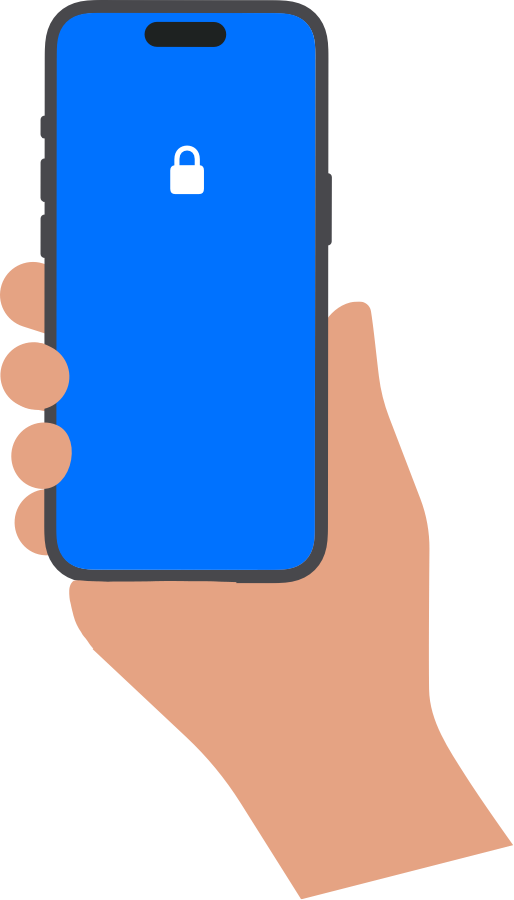
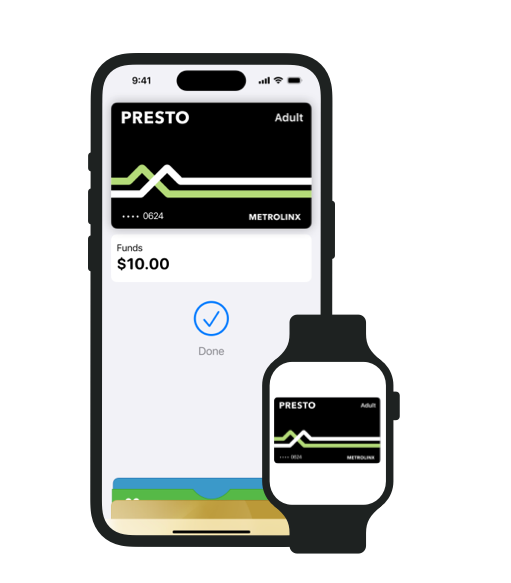
Add funds to your PRESTO card in seconds directly in the Wallet app — no need to stop at the ticket machine.
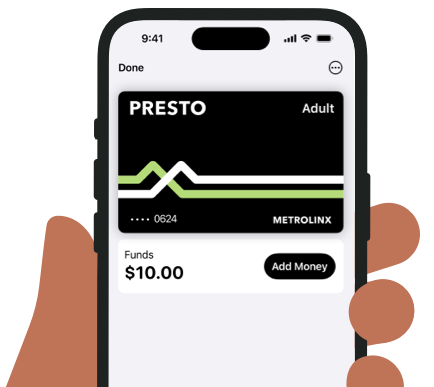
Use the PRESTO app to transfer your physical card to Apple Wallet.
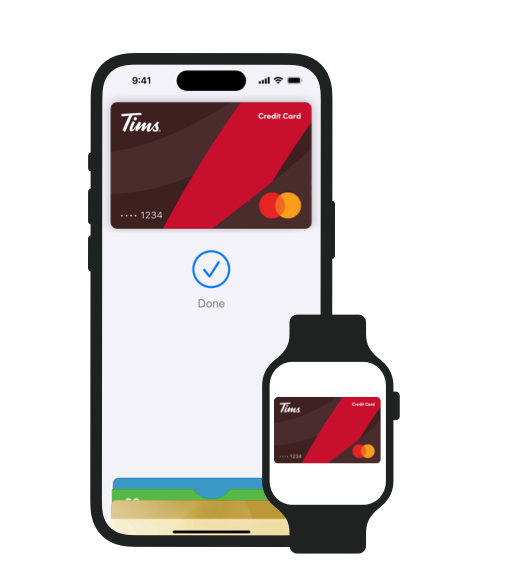
Express Mode allows you to pay for transit without unlocking your device. You can enable it in seconds in the Wallet app.
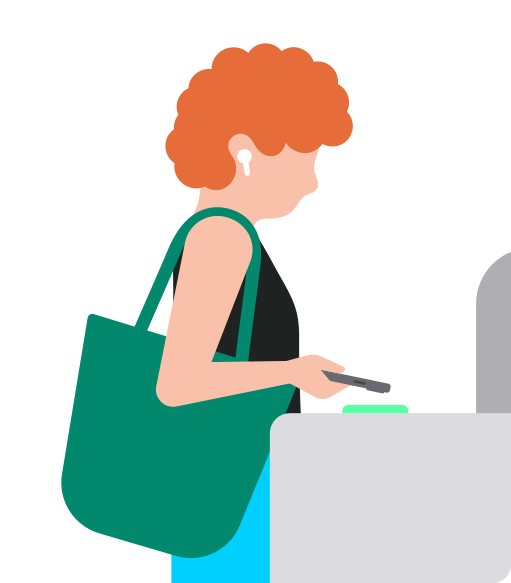
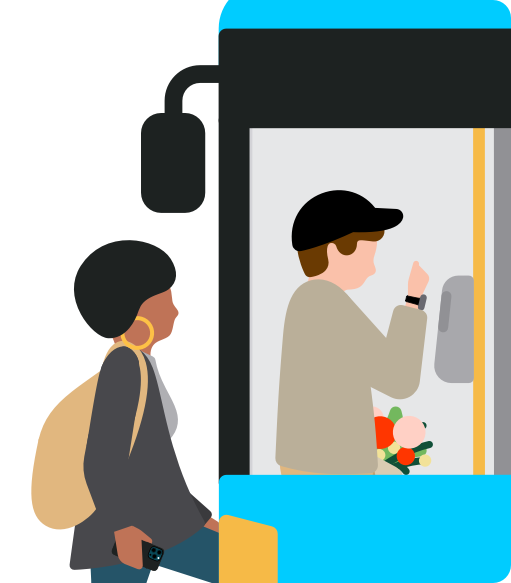
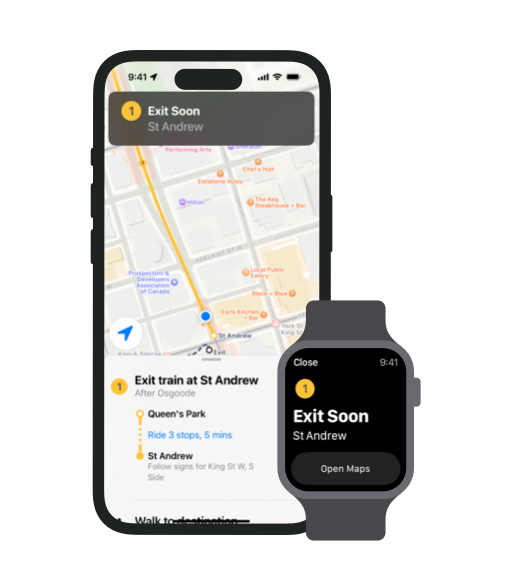
Plan your trip with real-time transit arrival and departure times, current locations of buses and trains, connections and more.
A PRESTO card can only be on one device at a time, but you can easily move it between your devices.
From iPhone to Apple Watch:
From Apple Watch to iPhone:
To ensure that only your chosen payment method is charged, always keep your physical cards separate from your Apple devices when paying for public transport using Express Mode.
No. Express Mode can only be used on public transport. Face ID, Touch ID or your passcode will still be required when using Apple Pay at other locations.
With Express Mode, there’s no need to use Face ID or Touch ID3 to ride transit. When you add your PRESTO card to your iPhone or Apple Watch, it will be enabled for Express Mode automatically. Any additional PRESTO cards will not be enabled for Express Mode automatically, but you can easily enable Express Mode in the Settings app.
Retail add value machines and handheld PRESTO card readers do not support Express Mode. Without Express Mode, you must authenticate with Face ID, Touch ID or your passcode, or double-click on your Apple Watch for the PRESTO reader to read your PRESTO card.
PRESTO in Apple Wallet can be
used across the GTA and Hamilton Area
(not available in the Ottawa region).
For more questions about PRESTO,
visit the PRESTO website.