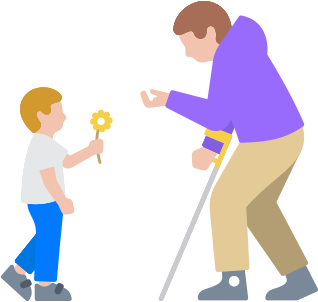AtualizaçãoControle por Voz
Você falou, está falado.
Navegue pelo seu aparelho apenas com a voz. Comandos vocais como clicar, deslizar e tocar facilitam sua interação em seus apps favoritos. Você pode fazer com precisão ações como selecionar, arrastar e dar zoom por meio de números ao lado de ítens clicáveis ou por uma grade sobreposta à tela. O Controle por Voz também oferece uma forma mais eficiente de escrever e editar: o modo soletrado. Você dita nomes, endereços e palavras difíceis letra por letra1. Fazer correções, mudar formatos e alternar entre ditado de texto e comandos é integrado e simples2. E, se ainda não conhece o Controle por Voz, ele oferece a você apoio educacional para começar e aprender tudo sobre o recurso de um jeito rápido e fácil.